ArangoDB v3.10 reached End of Life (EOL) and is no longer supported.
This documentation is outdated. Please see the most recent stable version.
Use ArangoDB in the Cloud
This quick start guide covers the basics from creating an ArangoGraph account to setting up and accessing your first ArangoGraph deployment
For general information about the ArangoGraph Insights Platform, see dashboard.arangodb.cloud .
For guides and reference documentation, see the ArangoGraph documentation.
Prerequisites
Please have following information at hand for registration:
- An email address, required for email verification.
If you use a public email service provider (e.g. Hotmail), make sure to have the following information at hand as well:
- A mobile phone number, required for SMS verification
How to Create a New Account
Go to dashboard.arangodb.cloud .
Click the Start Free button or click the Sign Up link in the top right corner.
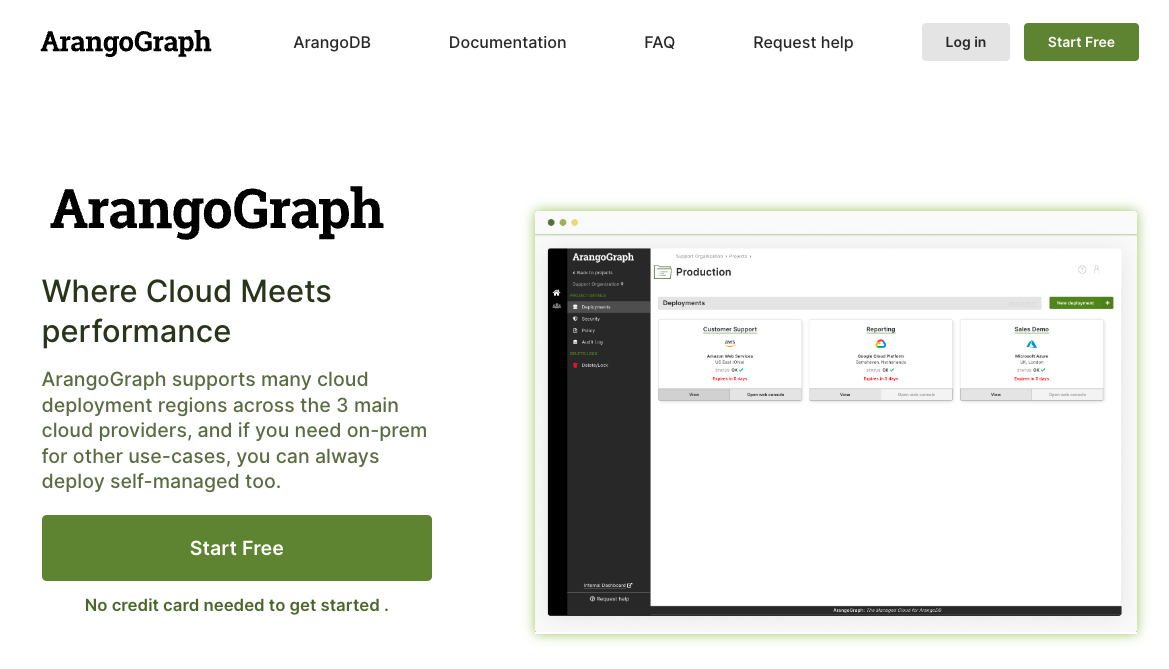
Review the terms & conditions and privacy policy and click I accept.
Select the type of sign up you would like to use (GitHub, Google, or email address).
- For GitHub, Google, and Microsoft please follow the on-screen instructions.
- For the email address option, type your desired email address in the email field and type a strong password in the password field.
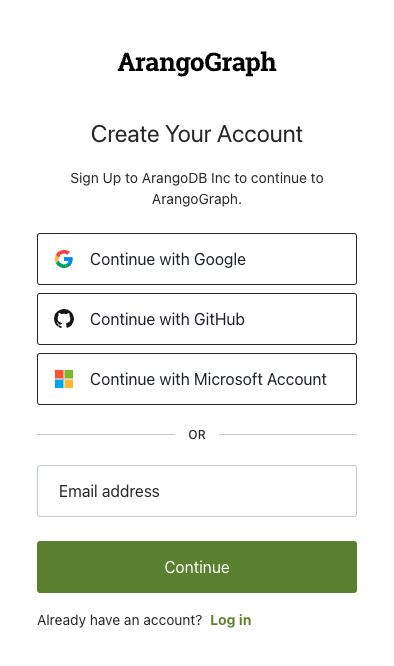
Click the Sign up button. You will receive a verification email. In that mail, click the Verify my email address link or button. It opens a page in the ArangoGraph Insights Platform that says Welcome back!
Click the Log in button to continue and login.
If you signed up with an email address of a public email service provider (e.g. Hotmail), a form appears asking for your mobile phone number. Enter the country code and the number of the mobile phone you want to use for this account. For company email addresses, this step is skipped.
If you had to enter your phone number in the previous step, a verification code is sent via SMS to the mobile number you entered. Enter the verification code.
Fill out a form with your first and last name, and company name, and then press the Save button.
An organization with a default project is now prepared for you. Once that is completed, you are redirected to the ArangoGraph dashboard .
Get a Deployment up and Running
The first card in the ArangoGraph Dashboard has a dropdown menu to select a cloud provider and region. Pick one and click Create deployment. You can also select your intended use-case.
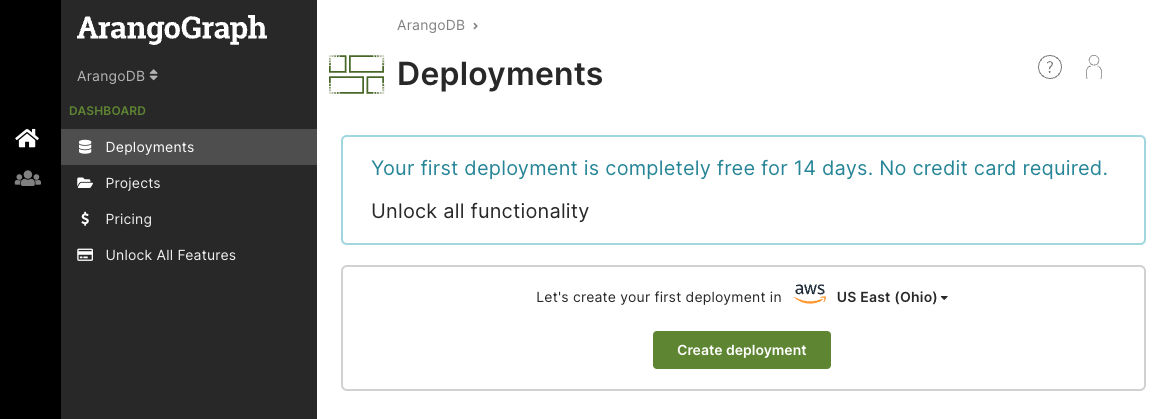
You can also create a deployment manually, if you want fine-grained configuration options.
The new deployment is displayed in the list of deployments for the respective project (here: Avocado).

It takes a couple of minutes before the deployment can be used. The status is changed from Bootstrapping to OK eventually and you also receive an email when it is ready.
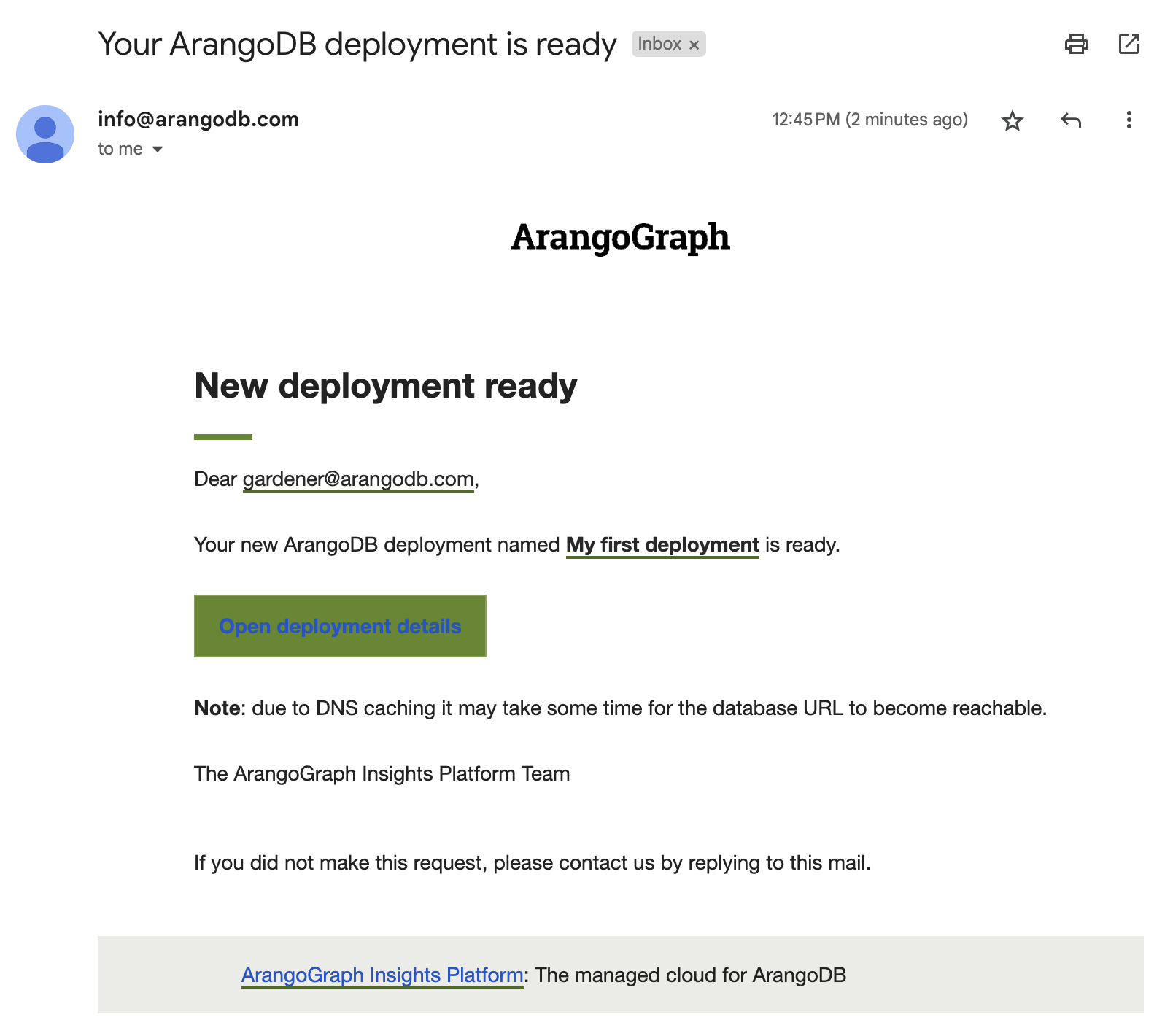
Click the name of the deployment (or the Open deployment details link in the email) to view the deployment details.
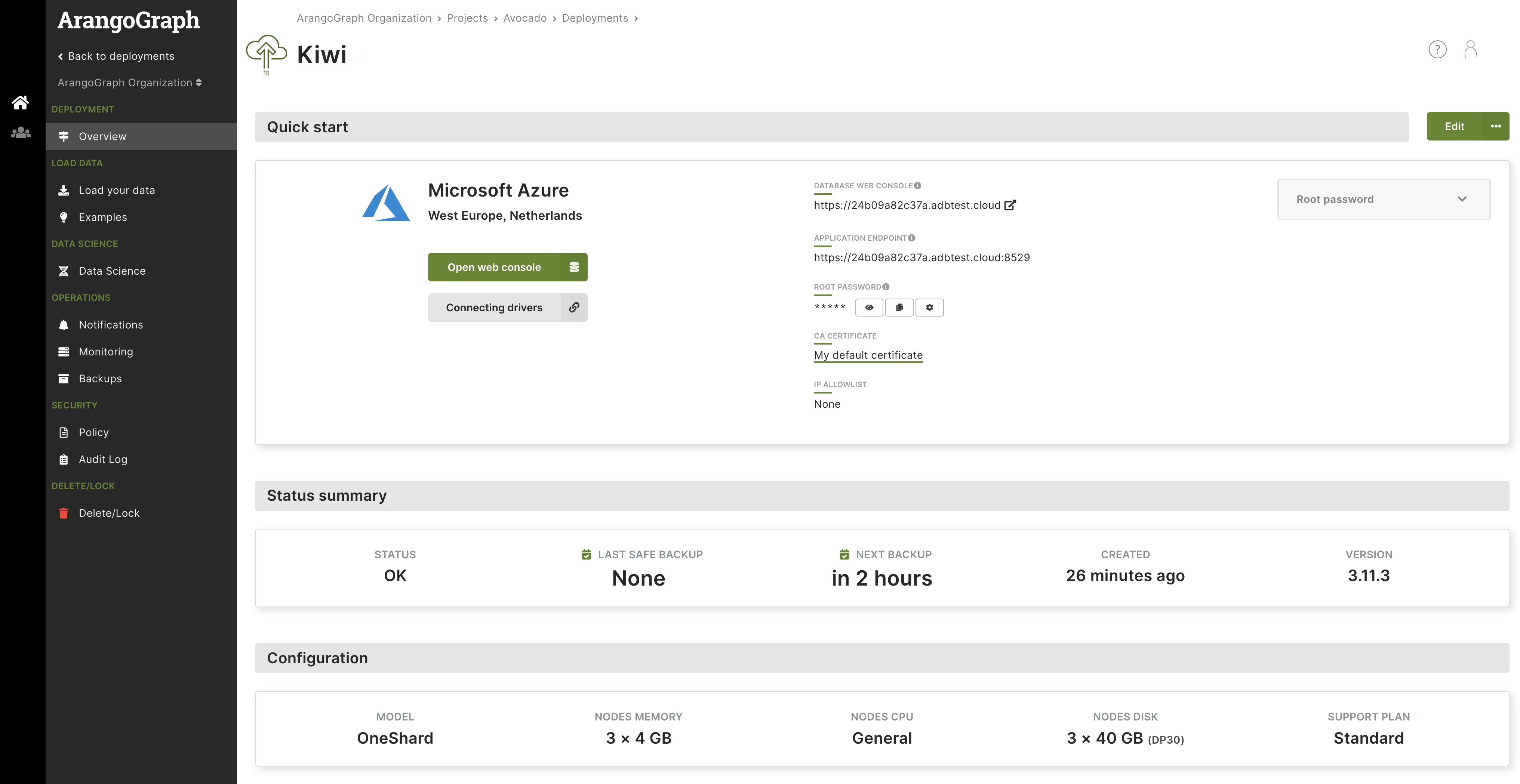
Click the Open database UI button to open the ArangoDB web interface.
You can install example datasets and follow the accompanying guides to get started with ArangoDB and its query language. In the ArangoGraph dashboard, click the Examples tab of the deployment. Click Install for one of the examples to let ArangoGraph create a separate database and import the dataset. Click Guide for instructions on how to access and run queries against this data.
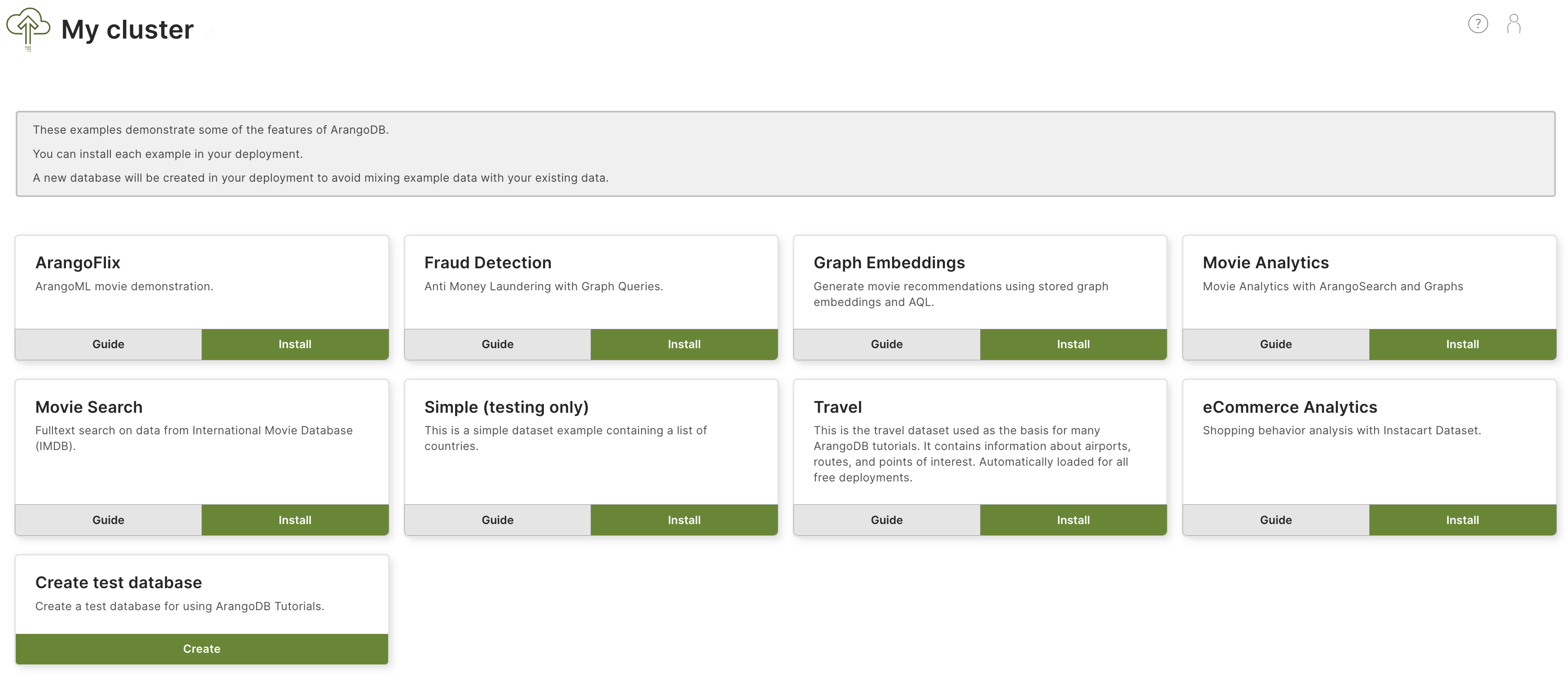
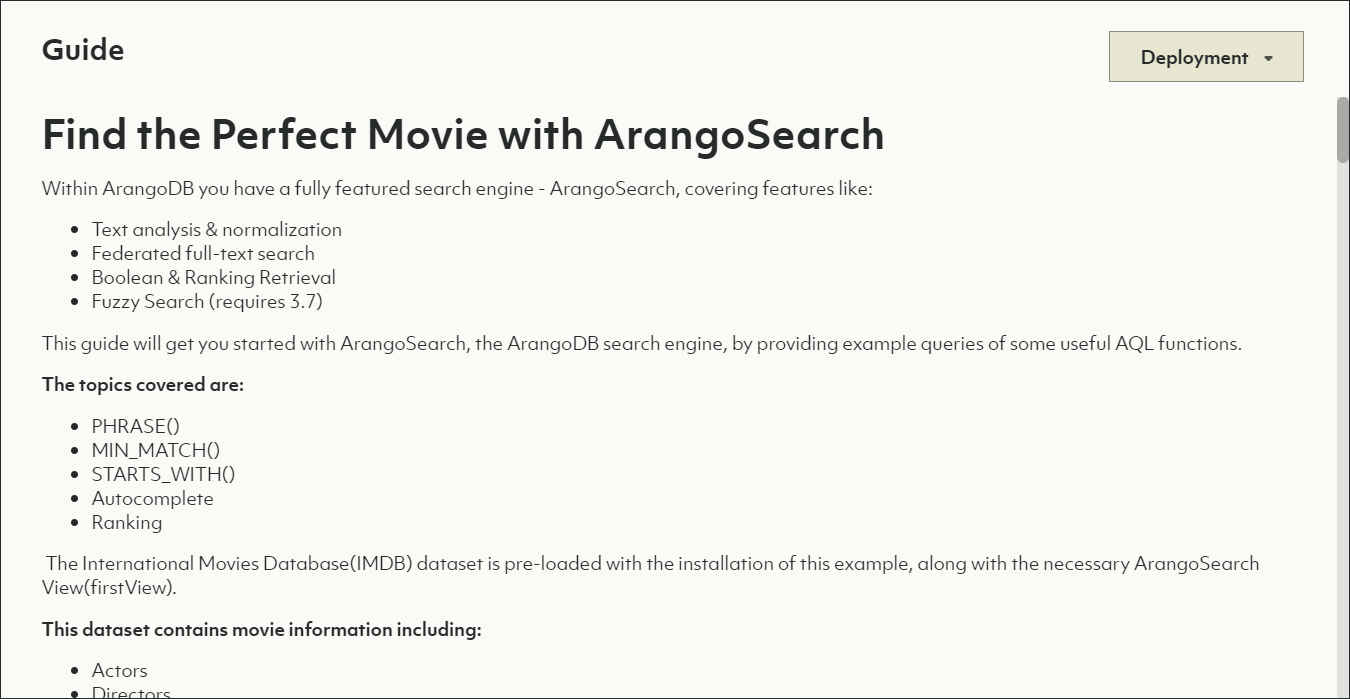
General Hierarchy
The ArangoGraph Insights Platform supports multi-tenant setups via organizations. You can create your own organization(s) and invite collaborators or join existing ones via invites. Your organization contains projects. Your projects hold your deployments.
- Organizations
represent (commercial) entities such as companies.
You can be part of multiple organizations with a single user account.
- Projects
represent organizational units such as teams or applications.
- Deployments are the actual instances of ArangoDB clusters.
- Projects
represent organizational units such as teams or applications.
When you sign up for ArangoGraph, an organization and a default project are automatically created for you. What is still missing is a deployment.
Take the Tour
In the top right corner you find the User toolbar. Click the icon with the question mark to bring up the help menu and choose Start tour. This guided tour walks you through the creation of a deployment and shows you how to load example datasets and manage projects and deployments.

Alternatively, follow the steps of the linked guides:
- Create a new project (optional)
- Create a new deployment
- Install a new certificate (optional)
- Access your deployment
- Delete your deployment
Free-to-Try vs. Paid
The ArangoGraph Insights Platform comes with a free-to-try tier that lets you test the ArangoDB Cloud for free for 14 days. It includes one project and one small deployment of 4GB, local backups, and one notebook for learning and data science. After the trial period, your deployment is automatically deleted.
You can unlock all features in ArangoGraph at any time by adding your billing details and at least one payment method. See:
- ArangoGraph Packages
- How to add billing details to organizations
- How to add a payment method to an organization
Managed Cloud Service vs. On-premises Comparison: Key Differences
The ArangoGraph Insights Platform aims to make all features of the ArangoDB Enterprise Edition available to you, but there are a few key differences:
- Encryption (both at rest & network traffic) is always on and cannot be disabled for security reasons.
- Foxx services are not allowed to call out to the internet by default for security reasons, but can be enabled on request. Incoming calls to Foxx services are fully supported.
- LDAP authentication is not supported.
- Datacenter-to-Datacenter Replication (DC2DC) is not available in a managed form.
For more information, see the comparison between on-premises editions and the managed cloud service .
