ArangoDB v3.11 reached End of Life (EOL) and is no longer supported.
This documentation is outdated. Please see the most recent stable version.
Design your graph
Design your graph database schema using the integrated graph modeler in the Data Loader
Based on the data you have uploaded, you can start designing your graph. The graph designer allows you to create a schema using nodes and edges. Once this is done, you can save and start the import. The resulting EnterpriseGraph and the corresponding collections are created in your ArangoDB database instance.
How to add a node
Nodes are the main objects in your data model and include the attributes of the objects.
- To create a new node, click the Add node button.
- In the graph designer, click on the newly created node to view the Node details.
- In the Node details panel, fill in the following fields:
- For Node label, enter a name you want to use for the node.
- For File, select a file from the list to associate it with the node.
- For Primary Identifier, select a field from the list. This is used to reference the nodes when you define relations with edges.
- For File Headers, select one or more attributes from the list.
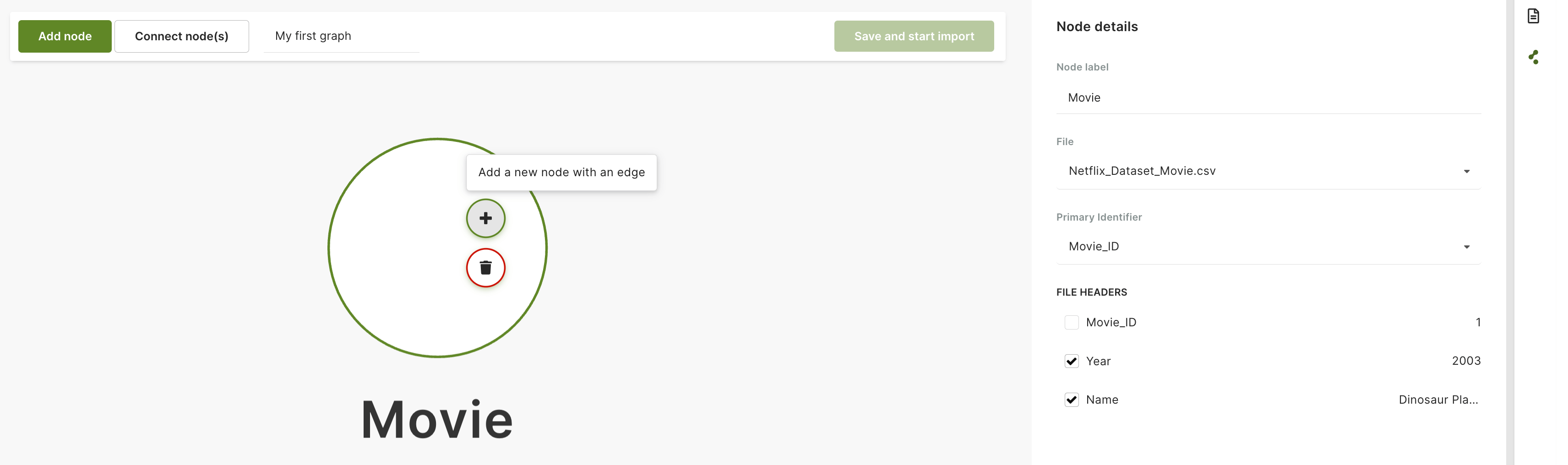
How to connect nodes
Nodes can be connected by edges to express and categorize the relations between them. A relation always has a direction, going from one node to another. You can define this direction in the graph designer by dragging your cursor from one particular node to another.
To connect two nodes, you can use the Connect node(s) button. Click on any node to self-reference it or drag it to connect it to another node. Alternatively, when you select a node, a plus sign will appear, allowing you to directly add a new node with an edge.
The edge needs to be associated with a file and must have a label. Note that a node and an edge cannot have the same label.
See below the steps to add details to an edge.
- Click on an edge in the graph designer.
- In the Edit Edge panel, fill in the following fields:
- For Edge label, enter a name you want to use for the edge.
- For Relation file, select a file from the list to associate it with the edge.
- To define how the relation points from one node to another, select the
corresponding relation file header for both the origin file (
_from) and the destination file (_to). - For File Headers, select one or more attributes from the list.
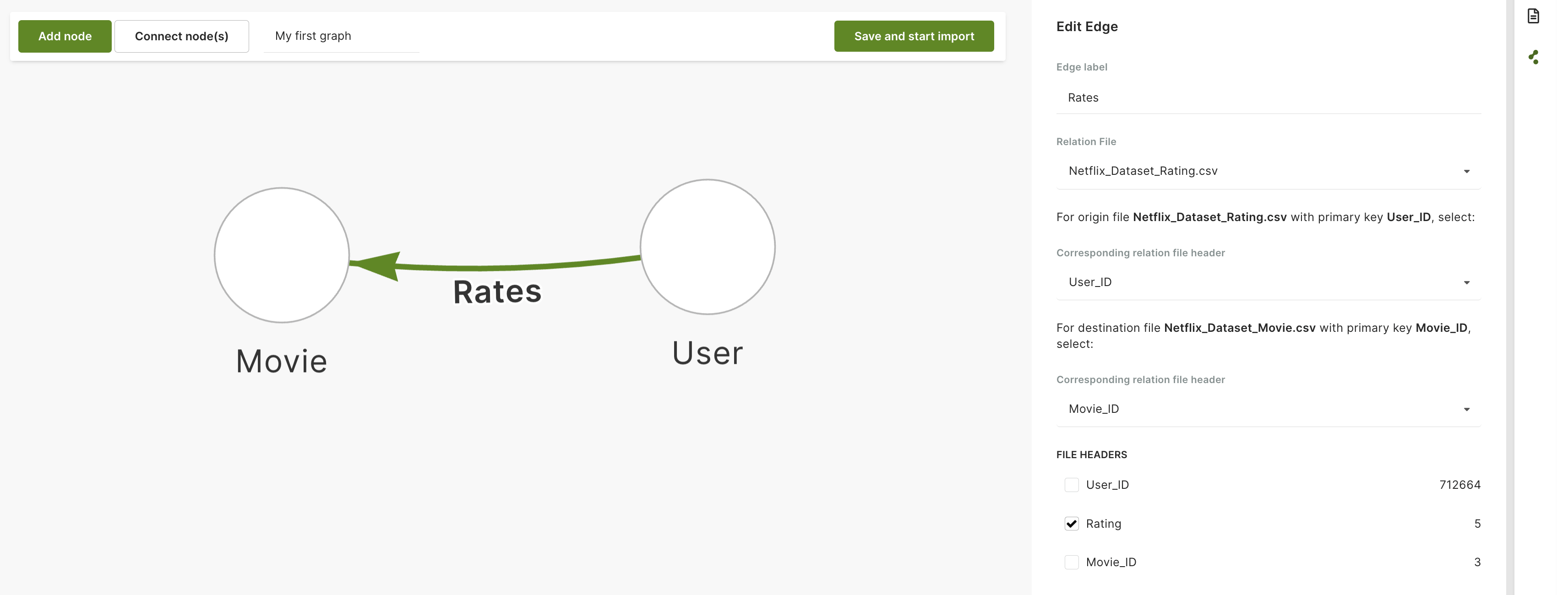
How to delete elements
To remove a node or an edge, simply select it in the graph designer and click the Delete icon.
