Graphs in the web interface
You can create and manage named graphs in the web interface, as well as visually explore graphs with the graph viewer
The Graphs section of the web interface lists the named graphs stored in ArangoDB (EnterpriseGraphs, SmartGraphs, SatelliteGraphs, General Graphs) and lets you create new named graphs as well as view and edit the settings of existing named graphs. It also provides a viewer facility for visualizing subsets of a graph or an entire graph.
Create a named graph
- In the Graphs section, click Add graph.
- Select a tab depending on which type of named graph you want to create. The SatelliteGraph, SmartGraph, and EnterpriseGraph tabs are only available for cluster deployments. For non-cluster deployments and in the Community Edition up to v3.12.4, only the Examples and GeneralGraph tabs are available.
- Fill in the fields of the dialog. Required fields have an asterisk (
*) in their label. Hover over the gray circle with a whiteiin it next to a field to show the tooltip with an explanation. - Click the Create button to create the named graph.
For more information about the different types of named graphs and how to create them, see Graphs.
View and edit the settings of a named graph
- In the Graphs section, locate the row of the graph you want to edit and click the edit icon in the Actions column.
- The setting dialog opens. You can only edit certain fields. Fields that cannot be modified are grayed out.
- Click the Cancel button or outside of the dialog to close it without saving any changes. Click Save to save changes.
Delete a named graph
- In the Graphs section, locate the row of the graph you want to edit and click the edit icon in the Actions column.
- Click the Delete button.
- Optional: Enable the Also drop collections toggle if you want to delete the node and edge collections of the graph in addition to the graph definition. This deletes the collections with all the documents they contain and is irreversible!
- Confirm the deletion by clicking the Delete button.
Graph viewer
The graph viewer opens if you click the name or the row of a graph in the Graphs section. It randomly selects a start node and displays its neighborhood. By default, up to 250 nodes that are directly connected to the start node as well as their direct neighbors are selected. You can select one or more start nodes and change the depth and the limit in the settings panel. You can also load the entire graph via the toolbar, but only use this with small graphs.
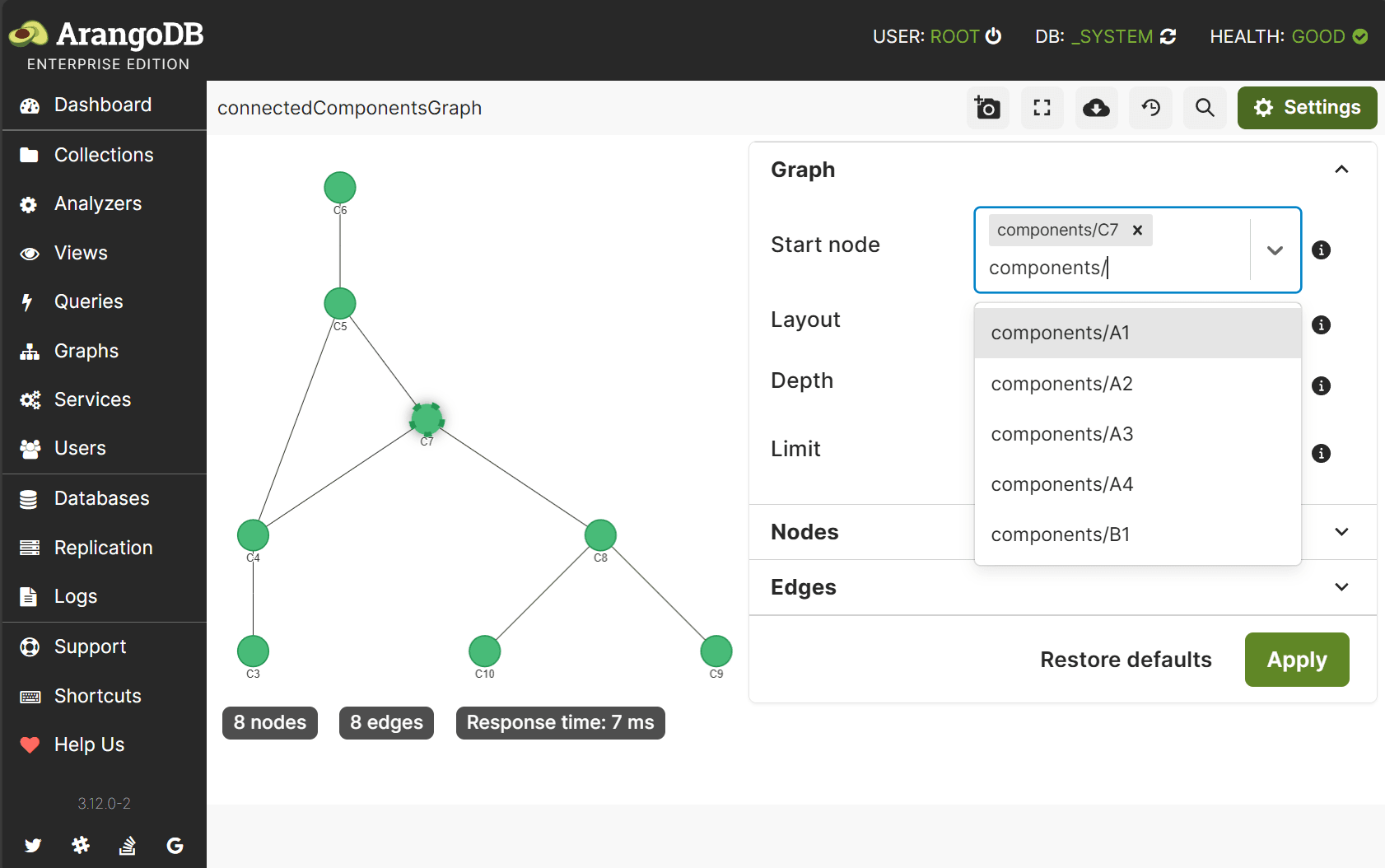
Viewport
The main area of the graph viewer is used for displaying the graph. You can interact with it in the followings ways:
- Left-click a node or edge to select it. The document ID and the names of the document’s top-level attributes are displayed at the bottom of the viewport. Hover an attribute name to view the attribute value as a tooltip.
- Left-click and drag nodes if you want to re-arrange them.
- Left-click and drag to move the entire graph within the viewport.
- Right-click to access the Context menus.
- Use the Toolbar, for example, to access the graph viewer Settings
- See the number of the currently displayed nodes and edges, and how long it took to load the graph. This is displayed at the bottom of the viewport.
Toolbar
The toolbar at the top shows you the name of the graph and offers the following actions and a toggle for the settings panel:
- Take a screenshot (camera icon)
- Enter fullscreen (rectangle corners icon)
- Load full graph (cloud download icon)
- Switch to the old graph viewer (clock with an arrow icon)
- Search nodes (magnifier icon)
- Settings (gear icon)
Settings
The settings panel is divided into three collapsible sections and lets you configure what to show of the graph and how.
General
- Start node: One or more document IDs to start the traversal from for displaying (a subset of) the graph. If no start node is specified, the graph viewer picks a random node.
- Layout: The graph layout algorithm for finding a sensible arrangement and
visualizing the graph in 2D.
- forceAtlas2: Assigns positions to nodes based on the principles of physical simulation, using repulsive and attractive forces. Works best with medium-sized graphs.
- hierarchical: Arranges the graph uniformly to display a hierarchical structure (for example, a tree) that avoids edge crossings and overlaps. Works best with small graphs.
- Depth: The traversal depth for displaying the Start node’s neighborhood. The default depth is 2.
- Limit: The maximum number of nodes to display, even if the maximum depth is not reached. The default is 250 nodes. Set it to 0 for no limit.
Nodes
- Node label: The document attribute to use for node labels.
The default is
_key. - Default node color: The color for nodes if no color attribute is set or as a fallback if the document does not have this attribute.
- Color nodes by collection: Give nodes stored in the same collection the same, randomly chosen color. Disables the default node color and the node color attribute field.
- Node color attribute: A document attribute to use for assigning a node color. Nodes with the same attribute value get the same, randomly chosen color.
- Show collection name: Whether to include the document’s collection name in the node label.
- Size by connections: Scale nodes based on the number of inbound and outbound edges. Disables the sizing attribute field.
- Sizing attribute: A document attribute to use for scaling nodes. Attribute values need to be numeric.
Edges
- Edge label: The document attribute to use for edge labels. The default is none.
- Default edge color: The color for edges if no color attribute is set or as a fallback if the document does not have this attribute.
- Color edges by collection: Give edges stored in the same collection the same, randomly chosen color. Disables the default edge color and the edge color attribute field.
- Edge color attribute: A document attribute to use for assigning an edge color. Edges with the same attribute value get the same, randomly chosen color.
- Show collection name: Whether to include the document’s collection name in the edge label.
- Show edge direction: Whether to display arrow heads on edge ends to show which way edges are pointing.
- Type: The style for edge lines or arcs. Can be solid, dashed, or dotted.
Actions
- Restore defaults: Reset the settings.
- Apply: Traverse and layout the graph according to the settings.
Context menus
You can click the right mouse button to access the context menus. You can take different actions depending on where you click.
Background
If you right-click a blank area anywhere in the graph viewer, you get the options to create a node or edge.
- Add node to database: Opens a dialog that lets you specify a document key, select a collection to store the node in, and to set any document attributes.
- Add edge to database: Enables the Add edge mode. Left-click a node and drag the edge to the end node. A dialog opens that lets you specify a document key, select a collection to store the edge in, and to set any document attributes.
Node
If you right-click a node, the connected edges are highlighted and you get the followings options:
- Delete Node: Opens a confirmation dialog for removing the document from the collection it is stored in. You can optionally Delete connected edges too.
- Edit Node: Opens a dialog for editing the document attributes.
- Expand Node: Follow this node’s inbound and outbound edges and display its direct neighbors in addition to the already shown graph.
- Set as Start Node: Change the start node to this node and render the graph according to the settings.
- Pin Node: Locks the position of the node.
Edge
If you right-click an edge, you get the following options:
- Delete edge: Opens a confirmation dialog for removing the document from the collection it is stored in.
- Edit edge: Opens a dialog for editing the document attributes.
