Information Retrieval with ArangoSearch
ArangoSearch is ArangoDB’s built-in search engine for full-text, complex data structures, and more
ArangoSearch provides information retrieval features, natively integrated into ArangoDB’s query language and with support for all data models. It is primarily a full-text search engine, a much more powerful alternative to the full-text index type. It can index nested fields from multiple collections, optionally with transformations such as text normalization and tokenization applied, rank query results by relevance and more.
Example Use Cases
- Perform federated full-text searches over product descriptions for a web shop, with the product documents stored in various collections.
- Find information in a research database using stemmed phrases, case and accent insensitive, with irrelevant terms removed from the search index (stop word filtering), ranked by relevance based on term frequency (TFIDF).
- Query a movie dataset for titles with words in a particular order (optionally with wildcards), and sort the results by best matching (BM25) but favor movies with a longer duration.
Getting Started with ArangoSearch
ArangoSearch introduces the concept of Views, which can be seen as virtual collections. There are two types of Views:
arangosearchViews: Each View of thearangosearchtype represents an inverted index to provide fast full-text searching over one or multiple linked collections and holds the configuration for the search capabilities, such as the attributes to index. It can cover multiple or even all attributes of the documents in the linked collections.See
arangosearchViews Reference for details.search-aliasViews: Views of thesearch-aliastype reference one or more Inverted indexes. Inverted indexes are defined on the collection level and can be used stand-alone for filtering, but adding them to asearch-aliasView enables you to search over multiple collections at once, called “federated search”, and offers you the same capabilities for ranking search results by relevance and search highlighting like witharangosearchViews. Each inverted index can index multiple or even all attribute of the documents of the collection it is defined for.See
search-aliasViews Reference for details.
The input values can be processed by so called Analyzers which can normalize strings, tokenize text into words and more, enabling different possibilities to search for values later on.
Search results can be sorted by their similarity ranking to return the best matches first using popular scoring algorithms (Okapi BM25, TF-IDF), user-defined relevance boosting and dynamic score calculation.
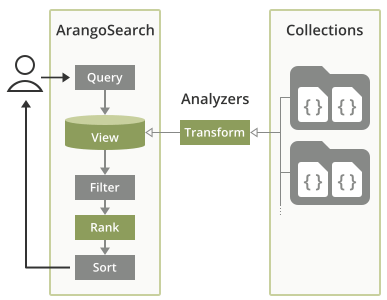
Views can be managed in the web interface, via an HTTP API and through a JavaScript API.
Views can be queried with AQL using the SEARCH operation.
It takes a search expression composed of the fields to search, the search terms,
logical and comparison operators, as well as
ArangoSearch functions.
Create your first arangosearch View
- Create a test collection (e.g.
food) and insert a few documents so that you have something to index and search for:{ "name": "avocado", "type": "fruit" }(yes, it is a fruit){ "name": "carrot", "type": "vegetable" }{ "name": "chili pepper", "type": "vegetable" }{ "name": "tomato", "type": ["fruit", "vegetable"] }
- In the Views section of the web interface, click Add view.
- Enter a name (e.g.
food_view) for the View, click Create, and click the name or row of the newly created View. - Enter the name of the collection in the Links fields, then click the
underlined name to access the link properties and tick the
Include All Fields checkbox. In the editor on the right-hand side, you
can see the View definition in JSON format, including the following setting:
"links": { "food": { "includeAllFields": true } }, - Click Save view. The View indexes all attributes (fields) of the documents
in the
foodcollection from now on (with some delay). The attribute values get processed by the defaultidentityAnalyzer, which means that they get indexed unaltered. Note that arrays (["fruit", "vegetable"]in the example) are automatically expanded inarangosearchViews by default, indexing the individual elements of the array ("fruit"and"vegetable"). - In the Queries section, try the following query:The View is used like a collection and simply iterated over to return all (indexed) documents. You should see the documents stored in
FOR doc IN food_view RETURN docfoodas result. - Now add a search expression. Unlike with regular collections where you would
use
FILTER, aSEARCHoperation is needed to utilize the View index:In this basic example, the ArangoSearch expression looks identical to aFOR doc IN food_view SEARCH doc.name == "avocado" RETURN docFILTERexpression, but this is not always the case. You can also combine both, withFILTERs afterSEARCH, in which case the filter criteria are applied to the search results as a post-processing step.
1240) informing you that the arangosearch
View building is in progress and results can be incomplete.Create your first search-alias View
- Create a test collection (e.g.
food) and insert a few documents so that you have something to index and search for. You may use the web interface for this:{ "name": "avocado", "type": ["fruit"] }(yes, it is a fruit){ "name": "carrot", "type": ["vegetable"] }{ "name": "chili pepper", "type": ["vegetable"] }{ "name": "tomato", "type": ["fruit", "vegetable"] }
- In the Collections section of the web interface, click the
foodcollection. - Go to the Indexes tab and click Add Index.
- Select Inverted index as the Type.
- In the Fields panel, enter
nameinto Fields and confirm the value. Then also addtype[*]as a field. The[*]is needed to index the individual elements of thetypearray. Note that alltypeattributes of the example documents are arrays, even if they only contain a single element. If you use[*]for expanding arrays, only array elements are indexed, whereas primitive values like the string"fruit"would be ignored by the inverted index (but see thesearchFieldoptions regarding exceptions). - In the General panel, give the index a Name like
inv-idx-name-typeto make it easier for you to identify the index. - Click Create.
The inverted index indexes the specified attributes (fields) of the documents
in the
foodcollection from now on (with some delay). The attribute values get processed by the defaultidentityAnalyzer, which means that they get indexed unaltered. - In the Views section, click Add view.
- Enter a name for the View (e.g.
food_view) and select search-alias as the Type. - Select the
foodcollection as Collection and select the inverted index you created for the collection as Index. - Click Create. The View uses the inverted index for searching and adds additional functionality like ranking results and searching across multiple collections at once.
- In the Queries section, try the following query:The View is used like a collection and simply iterated over to return all (indexed) documents. You should see the documents stored in
FOR doc IN food_view RETURN docfoodas result. - Now add a search expression. Unlike with regular collections where you would
use
FILTER, aSEARCHoperation is needed to utilize the View index:In this basic example, the ArangoSearch expression looks identical to aFOR doc IN food_view SEARCH doc.name == "avocado" RETURN docFILTERexpression, but this is not always the case. You can also combine both, withFILTERs afterSEARCH, in which case the filter criteria are applied to the search results as a post-processing step. - You can also use the inverted index as a stand-alone index as demonstrated
below, by iterating over the collection (not the View) with an index hint to
utilize the inverted index together with the
FILTERoperation:Note that you can’t rank results and search across multiple collections using stand-alone inverted index, but you can if you add inverted indexes to aFOR doc IN food OPTIONS { indexHint: "inv-idx-name-type", forceIndexHint: true } FILTER doc.name == "avocado" RETURN docsearch-aliasView and search the View with theSEARCHoperation.
Understanding the Analyzer context
arangosearch Views allow you to index the same field with multiple Analyzers.
This makes it necessary to select the right one in your query by setting the
Analyzer context with the ANALYZER() function.
search-alias Views, the Analyzers are inferred from the definitions
of the inverted indexes. This is possible because every field can only be
indexed with a single Analyzer. Don’t specify the Analyzer context with the
ANALYZER() function in search-alias queries to avoid errors.We did not specify an Analyzer explicitly in above example, but it worked
regardless. That is because the identity Analyzer is used by default in both
View definitions and AQL queries. The Analyzer chosen in a query needs to match
with one of the Analyzers that a field was indexed with as per the arangosearch View
definition - and this happened to be the case. We can rewrite the query to be
more explicit about the Analyzer context:
FOR doc IN food_view
SEARCH ANALYZER(doc.name == "avocado", "identity")
RETURN docANALYZER(… , "identity") matches the Analyzer defined in the View
"analyzers": [ "identity" ]. The latter defines how fields are transformed at
index time, whereas the former selects which index to use at query time.
To use a different Analyzer, such as the built-in text_en Analyzer, you would
change the View definition to "analyzers": [ "text_en", "identity" ] (or just
"analyzers": [ "text_en" ] if you don’t need the identity Analyzer at all)
as well as adjust the query to use ANALYZER(… , "text_en").
If a field is not indexed with the Analyzer requested in the query, then you will get an empty result back. Make sure that the fields are indexed correctly and that you set the Analyzer context.
You can test if a field is indexed with particular Analyzer with one of the
variants of the EXISTS() function,
for example, as shown below:
RETURN LENGTH(
FOR doc IN food_view
SEARCH EXISTS(doc.name, "analyzer", "identity")
LIMIT 1
RETURN true) > 0If you use an arangosearch View, you need to change the "storeValues"
property in the View definition from "none" to "id" for the function to work.
For search-alias Views, this feature is always enabled.
Basic search expressions
ArangoSearch supports a variety of logical operators and comparison operators to filter Views. A basic one is the equality comparison operator:
doc.name == "avocado"
The inversion (inequality) is also allowed:
doc.name != "avocado"
You can also test against multiple values with the IN operator:
doc.name IN ["avocado", "carrot"]
The same can be expressed with a logical OR for multiple conditions:
doc.name == "avocado" OR doc.name == "carrot"
Similarly, AND can be used to require that multiple conditions must be true:
doc.name == "avocado" AND doc.type == "fruit"
An interesting case is the tomato document with its two array elements as type:
["fruit", "vegetable"]. The View definition defaults to
"trackListPositions": false, which means that the array elements get indexed
individually as if the attribute had both string values at the same time
(requiring array expansion using type[*] or "searchField": true in case of the
inverted index for the search-alias View), matching the following conditions:
doc.type == "fruit" AND doc.type == "vegetable"
The same can be expressed with ALL == and ALL IN. Note that the attribute
reference and the search conditions are swapped for this:
["fruit", "vegetable"] ALL == doc.type
To find fruits which are not vegetables at the same time, the latter can be
excluded with NOT:
doc.type == "fruit" AND NOT doc.type == "vegetable"
For a complete list of operators supported in ArangoSearch expressions see
AQL SEARCH operation.
Searching for tokens from full-text
So far we searched for full matches of name and/or type. Strings could contain more than just a single term however. It could be multiple words, sentences, or paragraphs. For such text, we need a way to search for individual tokens, usually the words that it is comprised of. This is where Text Analyzers come in. A Text Analyzer tokenizes an entire string into individual tokens that are then stored in an inverted index.
There are a few pre-configured text Analyzers, but you can also add your own as
needed. For now, let us use the built-in text_en Analyzer for tokenizing
English text.
- Collection indexes cannot be changed once created. Therefore, you need to create a new inverted index to index a field differently. In the Collections section of the web interface, go to the Indexes tab and click Add Index.
- Select Inverted index as the Type.
- In the Fields panel, enter
nameinto Fields and confirm the value. - Click the underlined
namefield and selecttext_enas Analyzer. Note that every field can only be indexed with a single Analyzer in inverted indexes andsearch-aliasViews. - In the General panel, give the index a Name like
inv-idx-name-ento make it easier for you to identify the index. - Click Create.
The inverted index indexes the
nameattribute of the documents with thetext_enAnalyzer, which splits strings into tokens so that you can search for individual words. - In the Views section, click Add view.
- Enter a name for the View (e.g.
food_view_fulltext) and select search-alias as the Type. - Select the
foodcollection as Collection and select theinv-idx-name-eninverted index as Index. - Click Create. After a few seconds, the
nameattribute has been indexed with thetext_enAnalyzer. - Run below query which searches for the word
pepper:It matchesFOR doc IN food_view_fulltext SEARCH doc.name == "pepper" RETURN doc.namechili pepperbecause the Analyzer tokenized it intochiliandpepperand the latter matches the search criterion. - Try a different search term:This does not match anything, even though the
FOR doc IN food_view_fulltext SEARCH doc.name == "PéPPêR" RETURN doc.nametext_enAnalyzer converts characters to lowercase and accented characters to their base characters. The problem is that this transformation is applied to the document attribute when it gets indexed, but we haven’t applied it to the search term. - If we apply the same transformation then we get a match:Note that the
FOR doc IN food_view_fulltext SEARCH doc.name == TOKENS("PéPPêR", "text_en")[0] RETURN doc.nameTOKENS()functions returns an array. We pick the first element with[0], which is the normalized search term"pepper".
In the Views section of the web interface, click name or row of the previously created
food_viewof typearangosearch.In the Links panel, click the underlined name of the
foodcollection. Enternameinto Fields and confirm the value.Click the underlined name of the field and select the Analyzers
text_enandidentity.Alternatively, use the editor on the right-hand side to replace
"fields": {},with the below code:"fields": { "name": { "analyzers": ["text_en", "identity"] } },Click Save view.
After a few seconds, the
nameattribute has been indexed with thetext_enAnalyzer in addition to theidentityAnalyzer.Run below query that sets
text_enas context Analyzer and searches for the wordpepper:FOR doc IN food_view SEARCH ANALYZER(doc.name == "pepper", "text_en") RETURN doc.nameIt matches
chili pepperbecause the Analyzer tokenized it intochiliandpepperand the latter matches the search criterion. Compare that to theidentityAnalyzer:FOR doc IN food_view SEARCH ANALYZER(doc.name == "pepper", "identity") RETURN doc.nameIt does not match because
chili pepperis indexed as a single token that does not match the search criterion.Switch back to the
text_enAnalyzer but with a different search term:FOR doc IN food_view SEARCH ANALYZER(doc.name == "PéPPêR", "text_en") RETURN doc.nameThis will not match anything, even though this particular Analyzer converts characters to lowercase and accented characters to their base characters. The problem is that this transformation is applied to the document attribute when it gets indexed, but we haven’t applied it to the search term.
If we apply the same transformation then we get a match:
FOR doc IN food_view SEARCH ANALYZER(doc.name == TOKENS("PéPPêR", "text_en")[0], "text_en") RETURN doc.nameNote that the
TOKENS()functions returns an array. We pick the first element with[0], which is the normalized search term"pepper".
Search expressions with ArangoSearch functions
Basic operators are not enough for complex query needs. Additional search functionality is provided via ArangoSearch functions that can be composed with basic operators and other functions to form search expressions.
ArangoSearch AQL functions take either an expression or a reference (of an attribute path or the document emitted by a View) as the first argument.
BOOST(<expression>, …)
STARTS_WITH(doc.attribute, …)
TDIDF(doc, …)If an attribute path expressions is needed, then you have to reference a
document object emitted by a View, e.g. the doc variable of
FOR doc IN viewName, and then specify which attribute you want to test for, as an unquoted string literal. For example, doc.attr or
doc.deeply.nested.attr, but not "doc.attr". You can also use the
bracket notation doc["attr"].
FOR doc IN viewName
SEARCH STARTS_WITH(doc.deeply.nested["attr"], "avoca")
RETURN docIf a reference to the document emitted by the View is required, like for scoring functions, then you need to pass the raw variable.
FOR doc IN viewName
SEARCH ...
SORT BM25(doc) DESC
...If an expression is expected, it means that search conditions can be expressed in AQL syntax. They are typically function calls to ArangoSearch filter functions, possibly nested and/or using logical operators for multiple conditions.
BOOST(STARTS_WITH(doc.name, "chi"), 2.5) OR STARTS_WITH(doc.name, "tom")You should make sure that search terms can match the indexed values by processing the search terms with the same Analyzers as the indexed document attributes. This is especially important for full-text search and any form of normalization, where there is little chance that an unprocessed search term happens to match the processed, indexed values.
If you use arangosearch Views, the default Analyzer that is used for searching
is "identity". You need to set the Analyzer context in queries against arangosearch
Views to select the Analyzer of the indexed data, as a field can be indexed
by multiple Analyzers, or it uses the identity Analyzer.
If you use search-alias Views, the Analyzers are inferred from the definitions
of the inverted indexes, and you don’t need to and should not set the Analyzer
context with the ANALYZER() function. You should still transform search terms
using the same Analyzer as for the indexed values.
While some ArangoSearch functions accept an Analyzer argument, it is sometimes
necessary to wrap search (sub-)expressions with an ANALYZER() call to set the
correct Analyzer in the query so that it matches one of the Analyzers with
which the field has been indexed. This only applies to queries against
arangosearch Views.
It can be easier and cleaner to use ANALYZER() even if you exclusively
use functions that take an Analyzer argument and leave that argument out:
// Analyzer specified in each function call
PHRASE(doc.name, "chili pepper", "text_en") OR PHRASE(doc.name, "tomato", "text_en")
// Analyzer specified using ANALYZER()
ANALYZER(PHRASE(doc.name, "chili pepper") OR PHRASE(doc.name, "tomato"), "text_en")PHRASE() function applies the
text_en Analyzer to the search terms in both cases. chili pepper gets
tokenized into chili and pepper and these tokens are then searched in this
order. Searching for pepper chili would not match.Certain expressions do not require any ArangoSearch functions, such as basic
comparisons. However, the Analyzer used for searching will be "identity"
unless ANALYZER() is used to set a different one.
// The "identity" Analyzer will be used by default
SEARCH doc.name == "avocado"
// Same as before but being explicit
SEARCH ANALYZER(doc.name == "avocado", "identity")
// Use the "text_en" Analyzer for searching instead
SEARCH ANALYZER(doc.name == "avocado", "text_en")Ranking results by relevance
Finding matches is one thing, but especially if there are a lot of results then the most relevant documents should be listed first. ArangoSearch implements scoring functions that can be used to rank documents by relevance. The popular ranking schemes Okapi BM25 and TF-IDF are available.
Here is an example that sorts results from high to low BM25 score and also returns the score:
FOR doc IN food_view
SEARCH doc.type == "vegetable"
SORT BM25(doc) DESC
RETURN { name: doc.name, type: doc.type, score: BM25(doc) }FOR doc IN food_view
SEARCH ANALYZER(doc.type == "vegetable", "identity")
SORT BM25(doc) DESC
RETURN { name: doc.name, type: doc.type, score: BM25(doc) }As you can see, the variable emitted by the View in the FOR … IN loop is
passed to the BM25() function.
| name | type | score |
|---|---|---|
| tomato | [“fruit”,“vegetable”] | 0.43373921513557434 |
| carrot | vegetable | 0.38845786452293396 |
| chili pepper | vegetable | 0.38845786452293396 |
The TFIDF() function works the same:
FOR doc IN food_view
SEARCH doc.type == "vegetable"
SORT TFIDF(doc) DESC
RETURN { name: doc.name, type: doc.type, score: TFIDF(doc) }FOR doc IN food_view
SEARCH ANALYZER(doc.type == "vegetable", "identity")
SORT TFIDF(doc) DESC
RETURN { name: doc.name, type: doc.type, score: TFIDF(doc) }It returns different scores:
| name | type | score |
|---|---|---|
| tomato | [“fruit”,“vegetable”] | 1.2231435775756836 |
| carrot | vegetable | 1.2231435775756836 |
| chili pepper | vegetable | 1.2231435775756836 |
The scores will change whenever you insert, modify or remove documents, because
the ranking takes factors like how often a term occurs overall and within a
single document into account. For example, if you insert a hundred more fruit
documents (INSERT { type: "fruit" } INTO food) then the TF-IDF score for
vegetables will become 1.4054651260375977.
You can adjust the ranking in two different ways:
- Boost sub-expressions to favor a condition over another with the
BOOST()function - Calculate a custom score with an expression, optionally taking
BM25()andTFIDF()into account Have a look at the Ranking Examples for that.
Indexing complex JSON documents
Working with sub-attributes
As with regular indexes, there is no limitation to top-level attributes.
Any document attribute at any depth can be indexed. However, with ArangoSearch
it is possible to index all documents attributes or particular attributes
including their sub-attributes without having to modifying the View definition
as new sub-attribute are added. This is possible with arangosearch Views
as well as with inverted indexes if you use them through search-alias Views.
You need to create an inverted index and enable the Include All Fields
feature to index all document attributes, then add the index to a
search-alias View. No matter what attributes you add to your documents,
they will automatically get indexed.
You can also add Fields, click their underlined names, and enable Include All Fields for specific attributes and their sub-attributes:
...
"fields": [
{
"name": "value",
"includeAllFields": true
}
],
...This will index the attribute value and its sub-attributes. Consider the
following example document:
{
"value": {
"nested": {
"deep": "apple pie"
}
}
}
The View will automatically index apple pie, and it can then be queried
like this:
FOR doc IN food_view
SEARCH doc.value.nested.deep == "apple pie"
RETURN docWe already used the Include All Fields feature to index all document attributes above when we modified the View definition to this:
{
"links": {
"food": {
"includeAllFields": true
}
},
...
}No matter what attributes you add to your documents, they will automatically get indexed. To do this for certain attribute paths only, you can enable the Include All Fields options for specific attributes only, and include a list of Analyzers to process the values with:
{
"links": {
"food": {
"fields": {
"value": {
"includeAllFields": true,
"analyzers": ["identity", "text_en"]
}
}
}
}
}This will index the attribute value and its sub-attributes. Consider the
following example document:
{
"value": {
"nested": {
"deep": "apple pie"
}
}
}
The View will automatically index apple pie, processed with the identity and
text_en Analyzers, and it can then be queried like this:
FOR doc IN food_view
SEARCH ANALYZER(doc.value.nested.deep == "apple pie", "identity")
RETURN docFOR doc IN food_view
SEARCH ANALYZER(doc.value.nested.deep IN TOKENS("pie", "text_en"), "text_en")
RETURN docincludeAllFields for a lot of attributes in combination with complex
Analyzers may significantly slow down the indexing process.Indexing and querying arrays
With arangosearch Views, the elements of arrays are indexed individually by
default, as if the source attribute had each element as value at the same time
(like a disjunctive superposition of their values). This is controlled by the
View setting trackListPositions
that defaults to false.
With search-alias Views, you can get the same behavior by enabling the
searchField option globally or for specific fields in their inverted indexes,
or you can explicitly expand certain array attributes by appending [*] to the
field name.
Consider the following document:
{
"value": {
"nested": {
"deep": [ 1, 2, 3 ]
}
}
}
A View that is configured to index the field value including sub-fields
will index the individual numbers under the path value.nested.deep, which
you can query for like:
FOR doc IN viewName
SEARCH doc.value.nested.deep == 2
RETURN docThis is different to FILTER operations, where you would use an
array comparison operator
to find an element in the array:
FOR doc IN collection
FILTER doc.value.nested.deep ANY == 2
RETURN docYou can set trackListPositions to true if you want to query for a value
at a specific array index (requires searchField to be true for
search-alias Views):
SEARCH doc.value.nested.deep[1] == 2With trackListPositions enabled there will be no match for the document
anymore if the specification of an array index is left out in the expression:
SEARCH doc.value.nested.deep == 2Conversely, there will be no match if an array index is specified but
trackListPositions is disabled.
String tokens are also indexed individually, but only some Analyzer types
return multiple tokens.
If the Analyzer does, then comparison tests are done per token/word.
For example, given the field text is analyzed with "text_en" and contains
the string "a quick brown fox jumps over the lazy dog", the following
expression will be true:
doc.text == 'fox'ANALYZER(doc.text == 'fox', "text_en")Note that the "text_en" Analyzer stems the words, so this is also true:
doc.text == 'jump'ANALYZER(doc.text == 'jump', "text_en")So a comparison will actually test if a word is contained in the text. With
trackListPositions: false, this means for arrays if the word is contained in
any element of the array. For example, given:
{"text": [ "a quick", "brown fox", "jumps over the", "lazy dog" ] }
… the following will be true:
doc.text == 'jump'ANALYZER(doc.text == 'jump', "text_en")With trackListPositions: true you would need to specify the index of the
array element "jumps over the" to be true:
doc.text[2] == 'jump'ANALYZER(doc.text[2] == 'jump', "text_en")Arrays of strings are handled similarly. Each array element is treated like a token (or possibly multiple tokens if a tokenizing Analyzer is used and therefore applied to each element).
Dealing with eventual consistency
Regular indexes are immediately consistent. If you have a collection with a
persistent index on an attribute text and update the value of the attribute
for instance, then this modification is reflected in the index immediately.
View indexes (and inverted indexes) on the other hand are eventual
consistent. Document changes are not reflected instantly, but only near-realtime.
This mainly has performance reasons.
If you run a search query shortly after a CRUD operation, then the results may be slightly stale, e.g. not include a newly inserted document:
db._query(`INSERT { text: "cheese cake" } INTO collection`);
db._query(`FOR doc IN viewName SEARCH doc.text == "cheese cake" RETURN doc`);
// May not find the new document
Re-running the search query a bit later will include the new document, however.
There is an internal option to wait for the View to update and thus include changes just made to documents:
db._query(`INSERT { text: "pop tart" } INTO collection`);
db._query(`FOR doc IN viewName SEARCH doc.text == "pop tart" OPTIONS { waitForSync: true } RETURN doc`);This is not necessary if you use a single server deployment and populate a collection with documents before creating a View.
SEARCH … OPTIONS { waitForSync: true } is intended to be used in unit tests
to block search queries until the View caught up with the underlying
collections. It is designed to make this use case easier. It should not be used
for other purposes and especially not in production, as it can stall queries.SEARCH … OPTIONS { waitForSync: true } in transactions. View index
changes cannot be rolled back if transactions get aborted. It will lead to
permanent inconsistencies between the linked collections and the View.How to go from here
To learn more, check out the different search examples:
- Exact value matching: Search for values as stored in documents (full strings, numbers, booleans).
- Range queries: Match values that are above, below or between a minimum and a maximum value. This is primarily for numeric values.
- Prefix matching: Search for strings that start with certain strings. A common use case for this is to implement auto-complete kind of functionality.
- Case-sensitivity and diacritics: Strings can be normalized so that it does not matter whether characters are upper or lower case, and character accents can be ignored for a better search experience. This can be combined with other types of search.
- Wildcard search: Search for partial matches in strings (ends with, contains and more).
- Full-text token search: Full-text can be tokenized into words that can then be searched individually, regardless of their original order, also in combination with prefix search. Array values are also indexed as separate tokens.
- Phrase and proximity search: Search tokenized full-text with the tokens in a certain order, such as partial or full sentences, optionally with wildcard tokens for a proximity search.
- Faceted search: Combine aggregation with search queries to retrieve how often values occur overall.
- Fuzzy search: Match strings even if they are not exactly the same as the search terms. By allowing some fuzziness you can compensate for typos and match similar tokens that could be relevant too.
- Geospatial search: You can use ArangoSearch for geographic search queries to find nearby locations, places within a certain area and more. It can be combined with other types of search queries unlike with the regular geo index.
- Search highlighting: Retrieve the positions of matches within strings, to highlight what was found in search results.
- Nested search: Match arrays of objects with all the conditions met by a single sub-object, and define for how many of the elements this must be true.
For relevance and performance tuning, as well as the reference documentation, see:
- Ranking: Sort search results by relevance, fine-tune the importance of certain search conditions, and calculate a custom relevance score.
- Performance: Give the View index a primary sort order to benefit common search queries that you will run and store often used attributes directly in the View index for fast access.
- Views Reference
You can find all View properties and options that are available for the
respective type in the
arangosearchViews Reference andsearch-aliasViews Reference documentation.
If you are interested in more technical details, have a look at:
- ArangoSearch Tutorial : The tutorial includes sections about the View concept, Analysis, and the ranking model.
- ArangoSearch architecture overview : A description of ArangoSearch’s design, its inverted index and some implementation details.
- The IResearch library that provides the searching and ranking capabilities.
