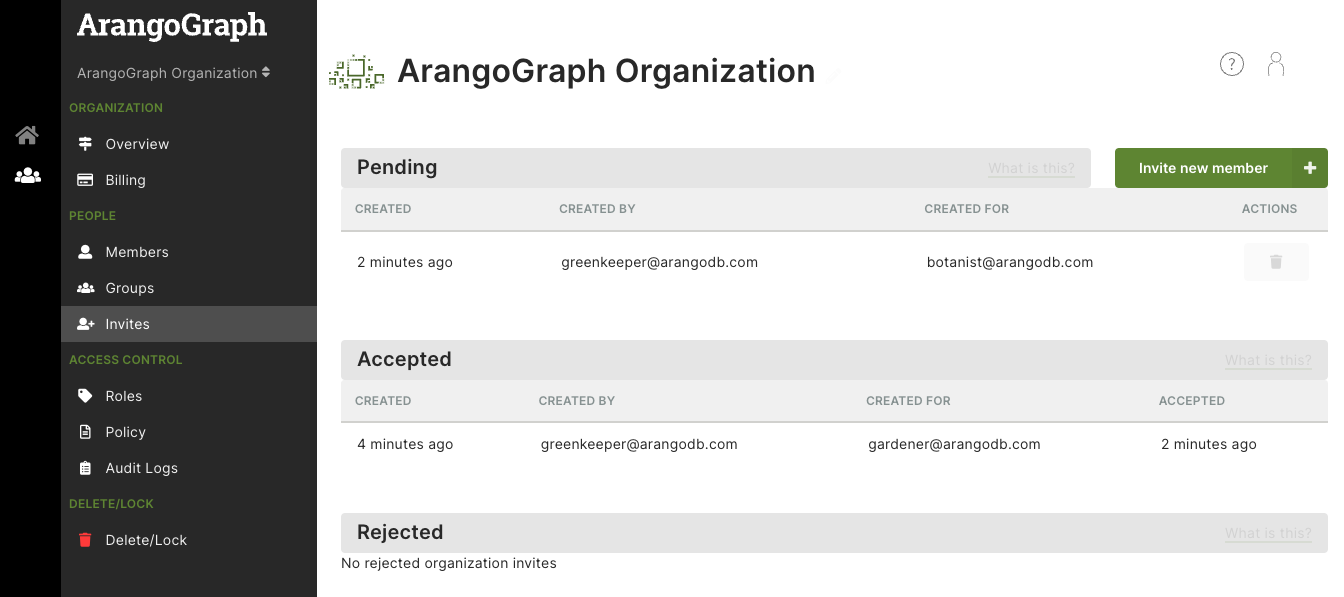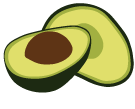ArangoDB v3.13 is under development and not released yet. This documentation is not final and potentially incomplete.
Users and Groups in ArangoGraph
How to manage individual members and user groups in ArangoGraph
Users, groups & members
When you use ArangoGraph, you are logged in as a user. A user has properties such as name & email address. Most important of the user is that it serves as an identity of a person.
A user is member of one or more organizations in ArangoGraph. You can become a member of an organization in the following ways:
- Create a new organization. You will become the first member and owner of that organization.
- Be invited to join an organization. Once accepted (by the invited user), this user becomes a member of the organization.
If the number of members of an organization becomes large, it helps to group users. In ArangoGraph a group is part of an organization and a group contains a list of users. All users of the group must be member of the owning organization.
In the People section of the dashboard you can manage users, groups and invites for the organization.
To edit permissions of members see Access Control.
Members
Members are a list of users that can access an organization.
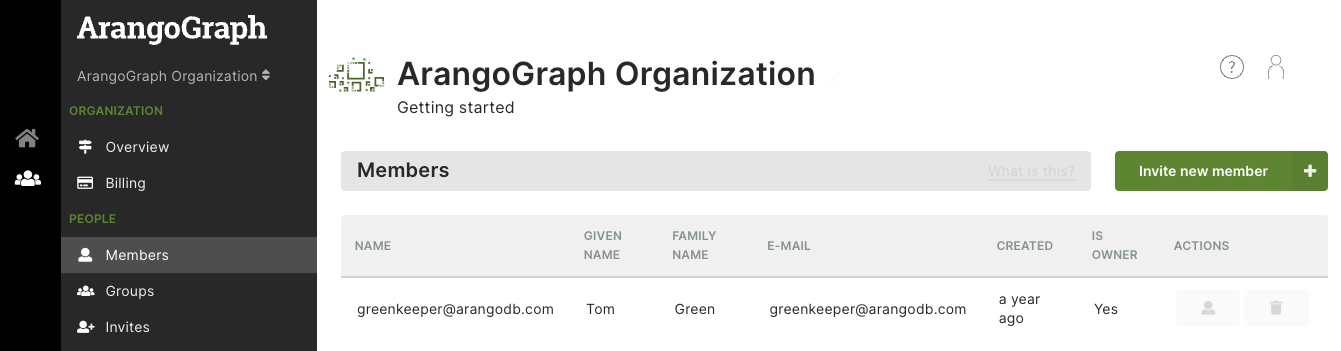
How to add a new member to the organization
- In the main navigation, click the Organization icon.
- Click Members in the People section.
- Optionally, click the Invites entry.
- Click the Invite new member button.
- In the form that appears, enter the email address of the person you want to invite.
- Click the Create button.
- An email with an organization invite will now be sent to the specified email address.
- After accepting the invite the person will be added to the organization members.
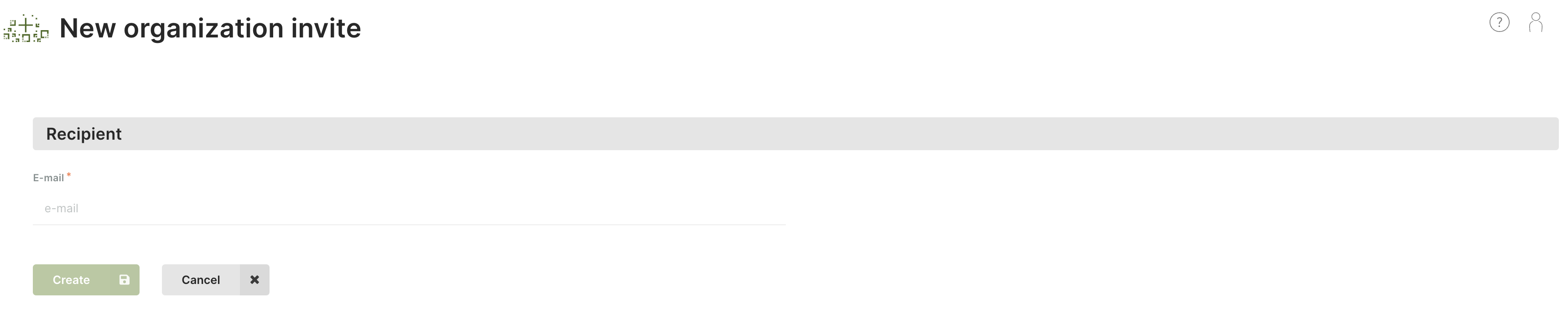
How to respond to an organization invite
See My Account: How to respond to my invites
How to remove a member from the organization
- Click Members in the People section of the main navigation.
- Delete a member by pressing the recycle bin icon in the Actions column.
- Confirm the deletion in the dialog that pops up.
How to make a member an organization owner
- Click Members in the People section of the main navigation.
- You can convert a member to an organization owner by pressing the Key icon in the Actions column.
- You can convert a member back to a normal user by pressing the User icon in the Actions column.
Groups
A group is a defined set of members. Groups can then be bound to roles. These bindings contribute to the respective organization, project or deployment policy.
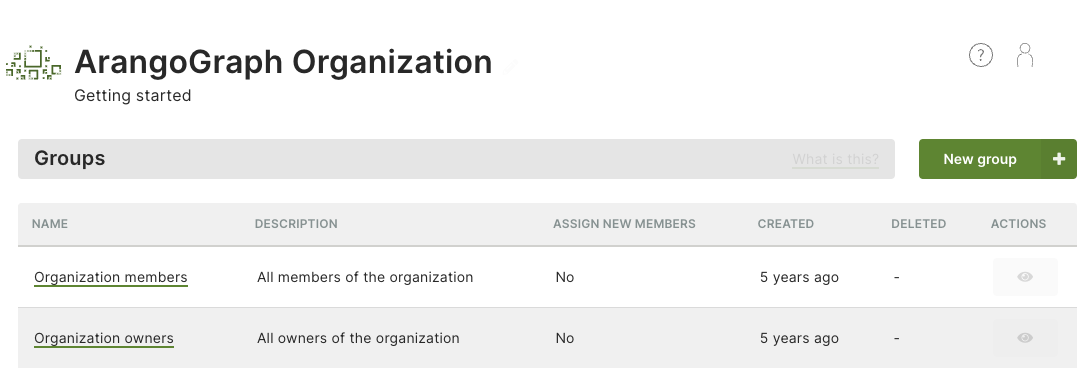
How to create a new group
- Click Groups in the People section of the main navigation.
- Press the New group button.
- Enter a name and optionally a description for your new group.
- Select the members you want to be part of the group.
- Press the Create button.
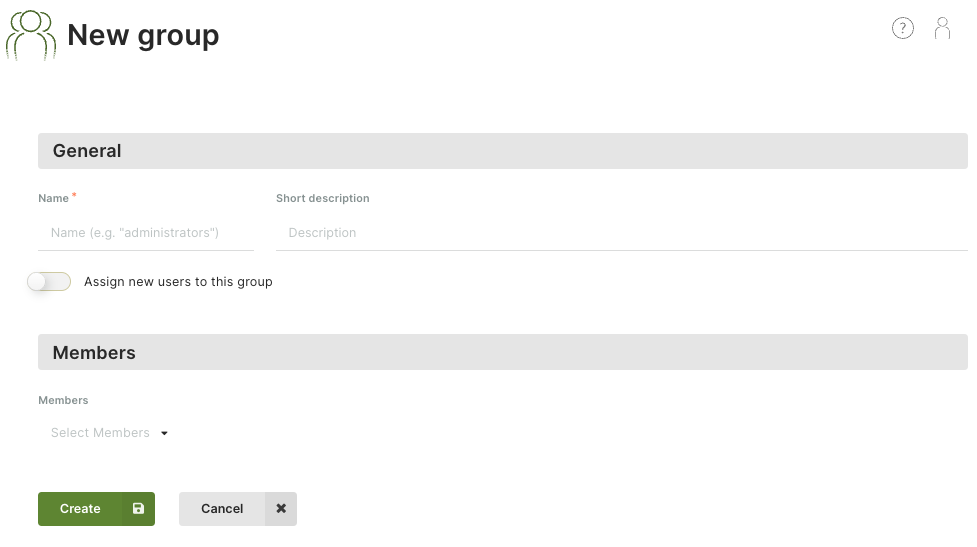
How to view, edit or remove a group
- Click Groups in the People section of the main navigation.
- Click an icon in the Actions column:
- Eye: View group
- Pencil: Edit group
- Recycle bin: Delete group
You can also click a group name to view it. There are buttons to Edit and Delete the currently viewed group.
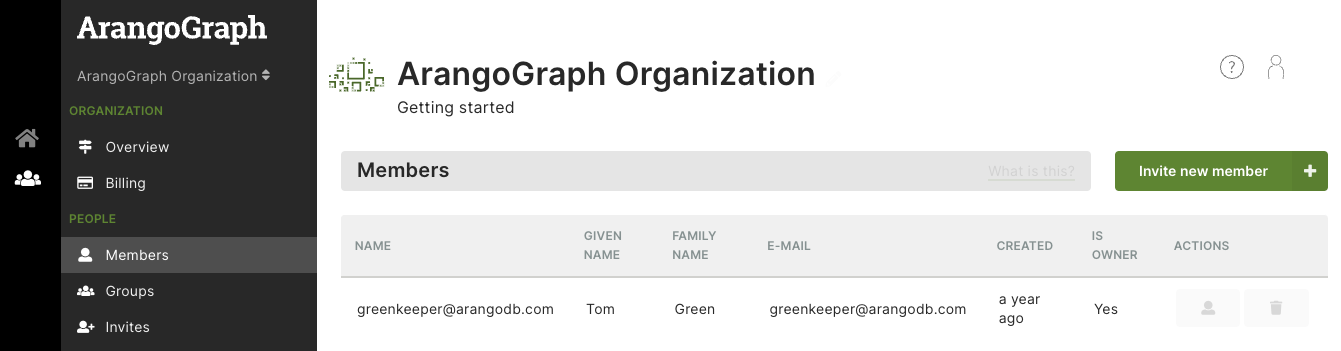
Invites
How to create a new organization invite
See How to add a new member to the organization
How to view the status of invitations
- Click Invites in the People section of the main navigation.
- The created invites are displayed, grouped by status Pending, Accepted and Rejected.
- You may delete pending invites by clicking the recycle bin icon in the Actions column.