ArangoDB v3.10 reached End of Life (EOL) and is no longer supported.
This documentation is outdated. Please see the most recent stable version.
Backups in ArangoGraph
You can manually create backups or use a backup policy to schedule periodic backups, and both ways allow you to store your backups in multiple regions simultaneously
How to create backups
To backup data in ArangoGraph for an ArangoDB installation, navigate to the Backups section of your deployment created previously.
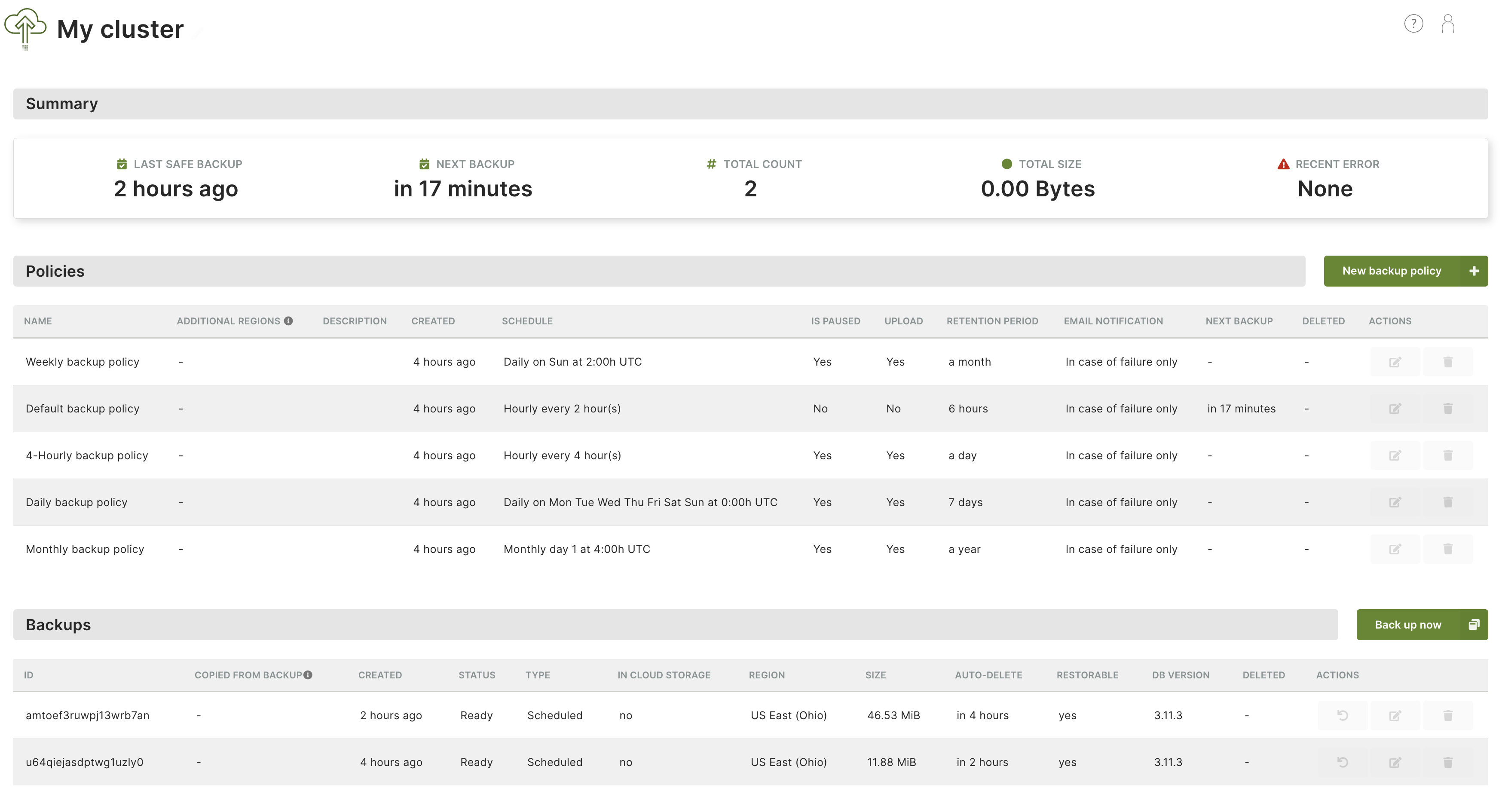
There are two ways to create backups. Create periodic backups using a Backup policy, or create a backup manually. Both ways allow you to create backups in multiple regions as well.
Periodic backups
Periodic backups are created at a given schedule. To see when the new backup is due, observe the schedule section.
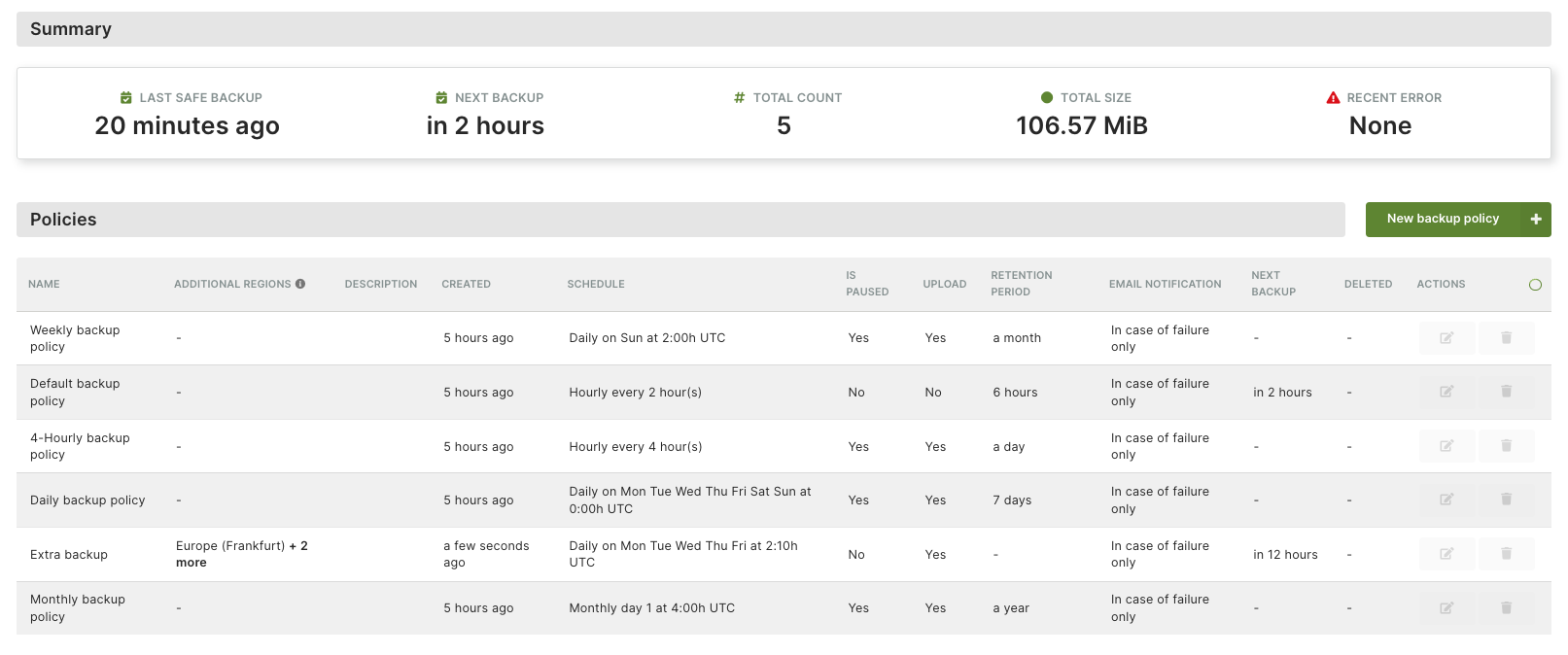
When a new deployment is created, a default Backup policy is created for it as well. This policy creates backups every two hours. To edit this policy (or any policy), highlight it in the row above and hit the pencil icon.
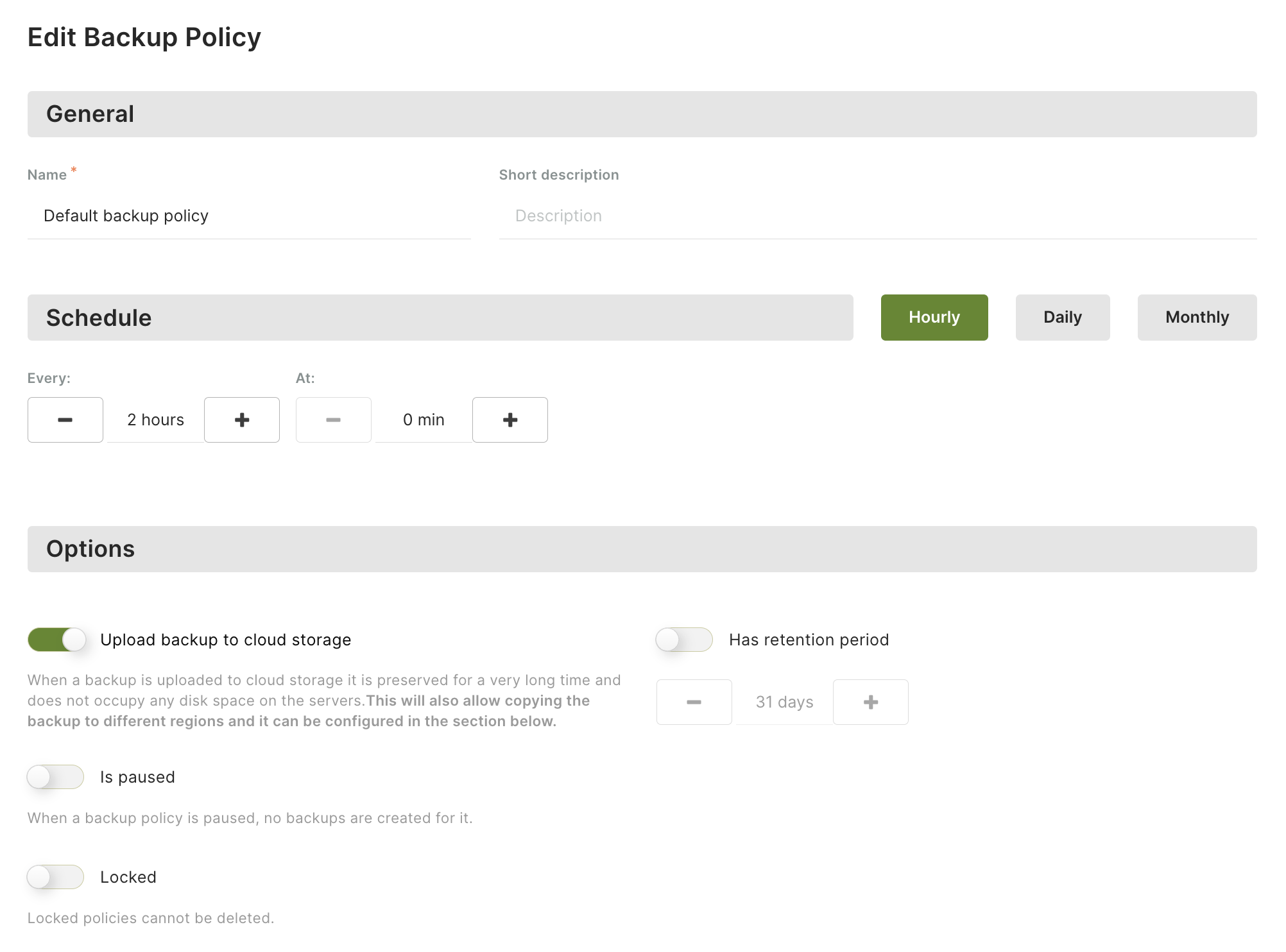
These backups are not automatically uploaded. To enable this, use the Upload backup to storage option and choose a retention period that specifies how long backups are retained after creation.
If the Upload backup to storage option is enabled for a backup policy, you can then create backups in different regions than the default one. The regions where the default backup is copied are shown in the Additional regions column in the Policies section.
Manual backups
It’s also possible to create a backup on demand. To do this, click Back up now.
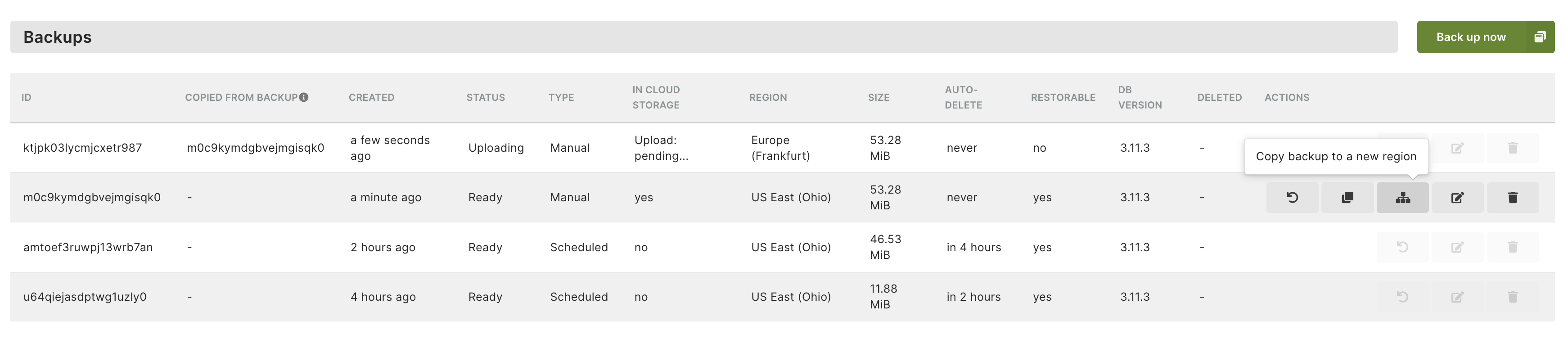

If you want to manually copy a backup to a different region than the default one, first ensure that the Upload backup to storage option is enabled. Then, highlight the backup row and use the Copy backup to a different region button from the Actions column.
The source backup ID from which the copy is created is displayed in the Copied from Backup column.
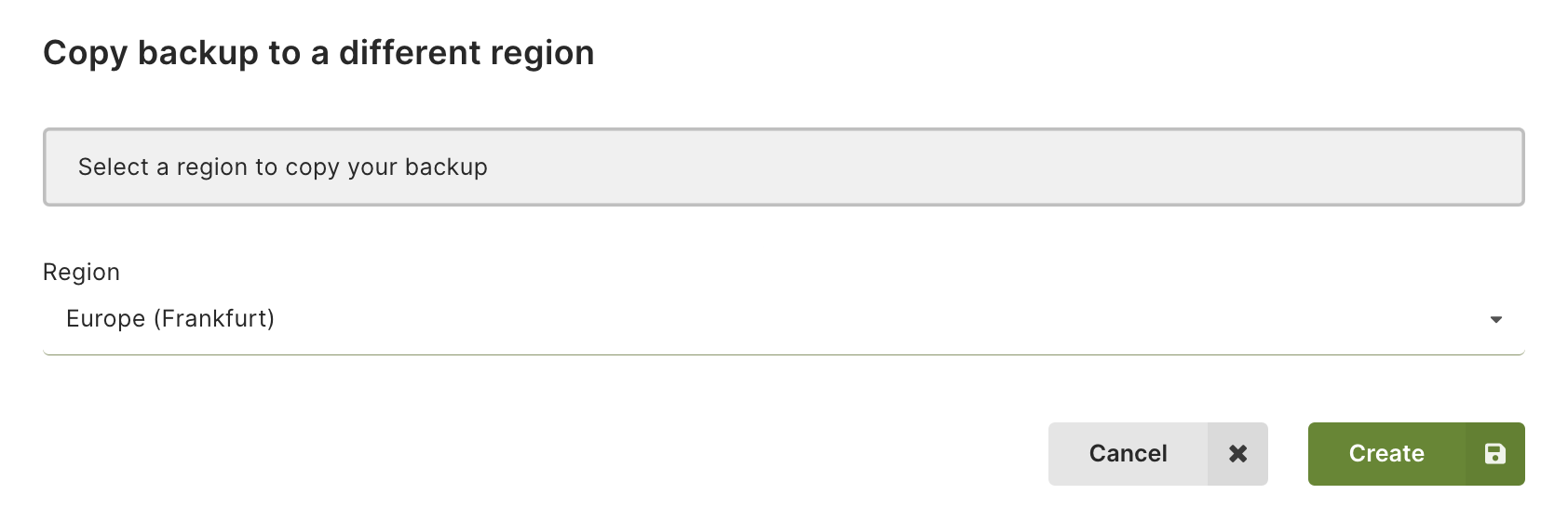

Uploading backups
By default, a backup is not uploaded to the cloud, instead it remains on the servers of the deployment. To make a backup that is resilient against server (disk) failures, upload the backup to cloud storage.
When the Upload backup to cloud storage option is enabled, the backup is preserved for a long time and does not occupy any disk space on the servers. This also allows copying the backup to different regions and it can be configured in the Multiple region backup section.
Uploaded backups are required for cloning.
Best practices for uploading backups
When utilizing the Upload backup to cloud storage feature, a recommended approach is to implement a backup strategy that balances granularity and storage efficiency.
One effective strategy involves creating a combination of backup intervals and retention periods. For instance, consider the following example:
- Perform a backup every 4 hours with a retention period of 24 hours. This provides frequent snapshots of your data, allowing you to recover recent changes.
- Perform a backup every day with a retention period of a week. Daily backups offer a broader time range for recovery, enabling you to restore data from any point within the past week.
- Perform a backup every week with a retention period of a month. Weekly backups allow you to recover from more extensive data.
- Perform a backup every month with a retention period of a year. Monthly backups provide a long-term perspective, enabling you to restore data from any month within the past year.
This backup strategy offers good granularity, providing multiple recovery options for different timeframes. By implementing this approach, you have a total number of backups that is considerable lower in comparison to other alternatives such as having hourly backups with a retention period of a year.
Multi-region backups
Using the multi-region backup feature, you can store backups in multiple regions simultaneously either manually or automatically as part of a Backup policy. If a backup created in one region goes down, it is still available in other regions, significantly improving reliability.
Multiple region backup is only available when the Upload backup to cloud storage option is enabled.
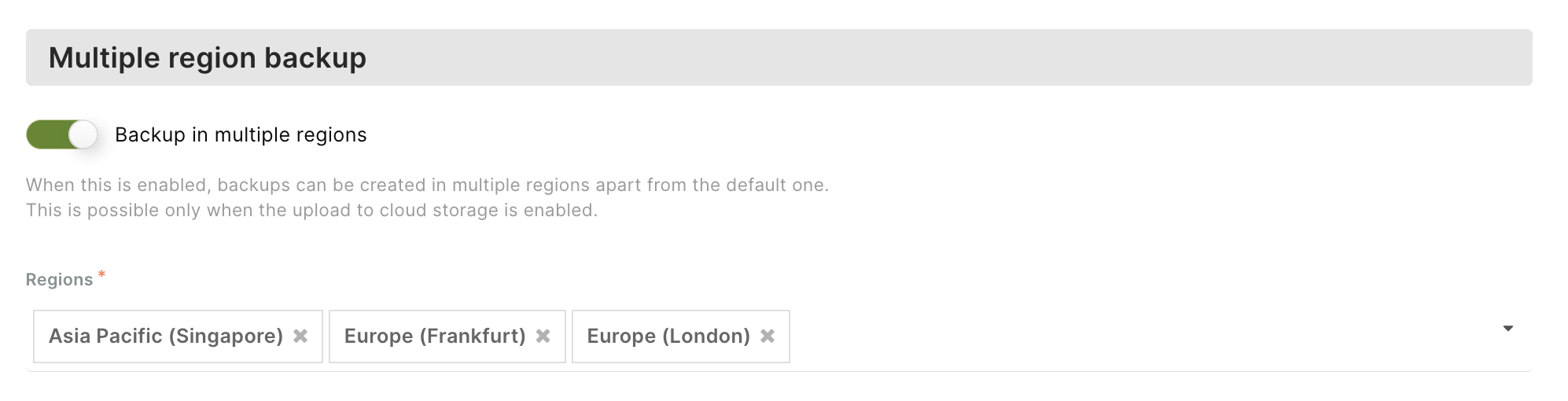
How to restore backups
To restore a database from a backup, highlight the desired backup and click the restore icon.
All current data will be lost when restoring. To make sure that new data that has been inserted after the backup creation is also restored, create a new backup before using the Restore Backup feature.
During restore, the deployment is temporarily not available.

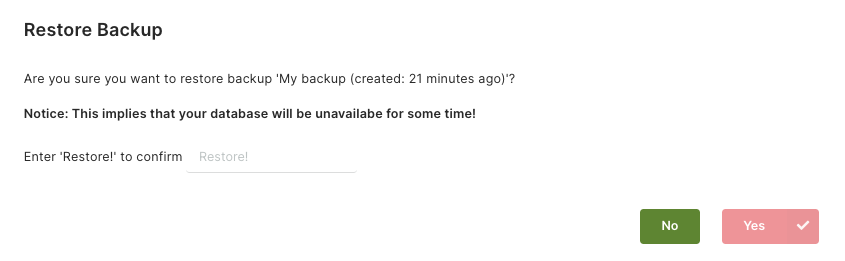


How to clone deployments using backups
Creating a deployment from a backup allows you to duplicate an existing deployment with all its data, for example, to create a test environment or to move to a different cloud provider or region within ArangoGraph.
The cloned deployment will have the exact same features as the previous deployment including node size and model. The cloud provider and the region can stay the same or you can select a different one. For restoring a deployment as quick as possible, it is recommended to create a deployment in the same region as where the backup resides to avoid cross-region data transfer. The data contained in the backup will be restored to this new deployment.
The root password for this deployment will be different.
Highlight the backup you wish to clone from and hit Clone backup to new deployment.

Choose whether the clone should be created using the current provider and in the same region as the backup or using a different provider, a different region, or both.

The view should navigate to the new deployment being bootstrapped.
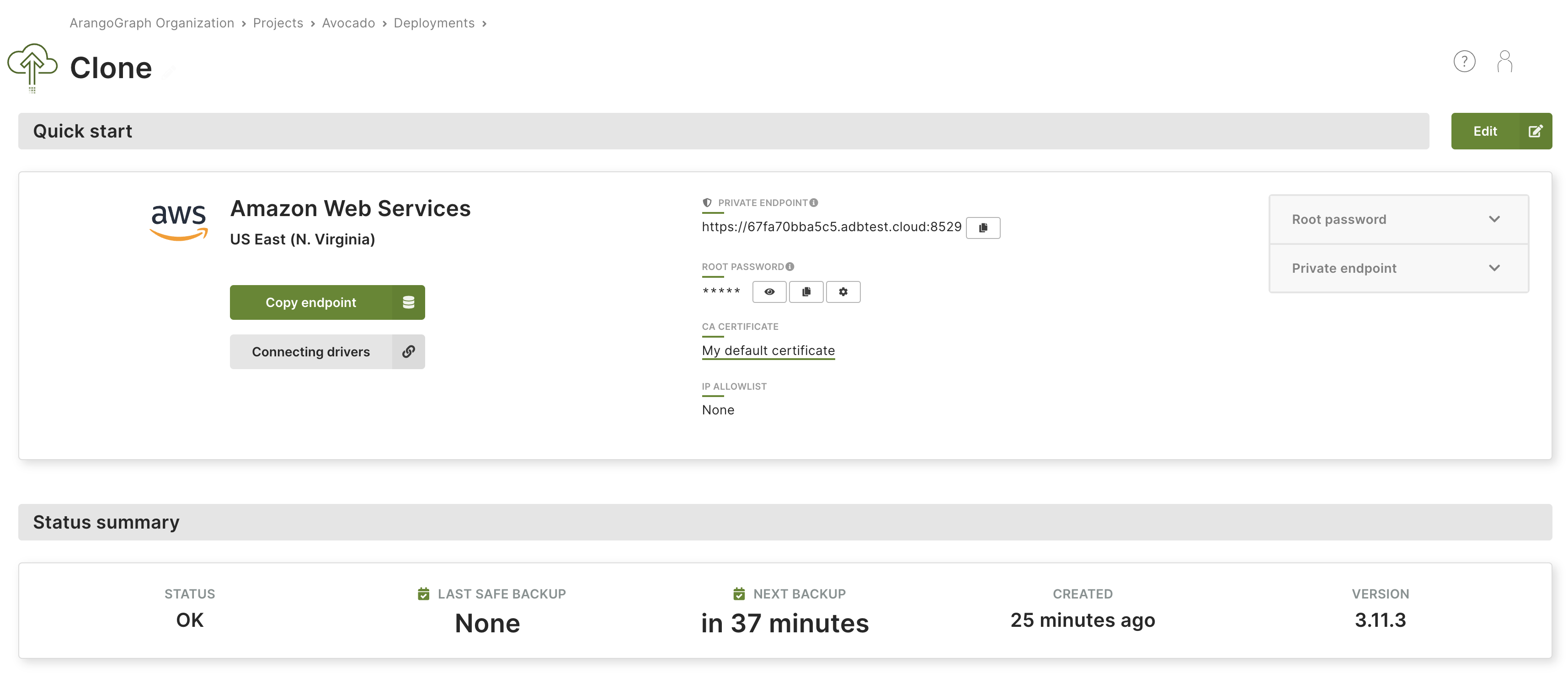
This feature is also available through oasisctl.
