ArangoDB v3.10 reached End of Life (EOL) and is no longer supported.
This documentation is outdated. Please see the most recent stable version.
Add files into Data Loader
Provide your set of files in CSV format containing the data to be imported
The Data Loader allows you to upload your data files in CSV format into ArangoGraph and then use these data sources to design a graph using the built-in graph designer.
Upload your files
You can upload your CSV files in the following ways:
- Drag and drop your files in the designated area.
- Click the Browse files button and select the files you want to add.
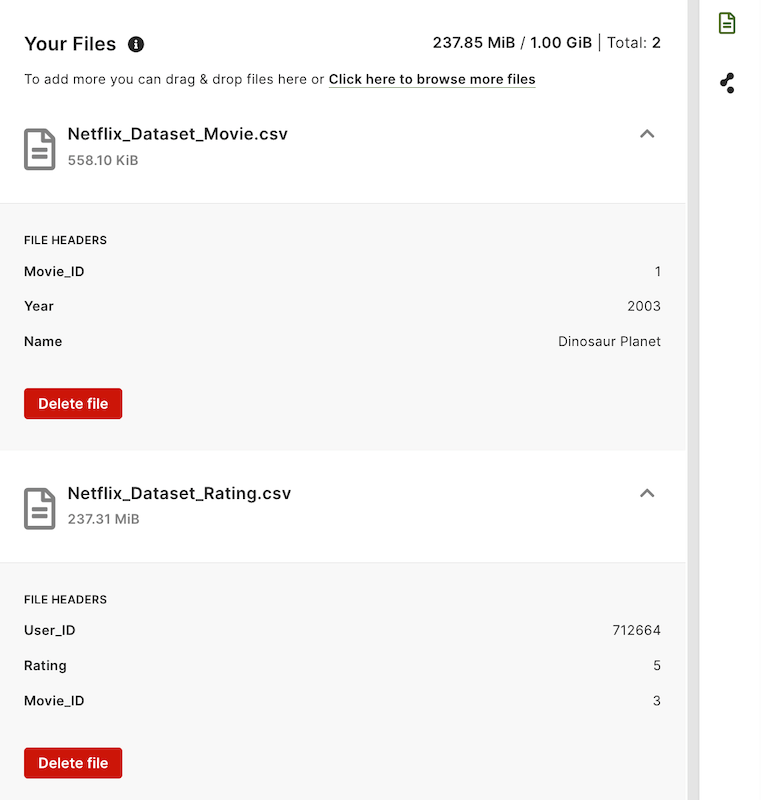
You have the option to either upload several files collectively as a batch or add them individually. Furthermore, you can supplement additional files later on. After a file has been uploaded, you can expand it to preview both the header and the first row of data within the file.
In case you upload CSV files without fields, they will not be available for manipulation.
Once the files are uploaded, you can start designing your graph.
File formatting limitations
Ensure that the files you upload are correctly formatted. Otherwise, errors may occur, the upload may fail, or the data may not be correctly mapped.
The following restrictions and limitations apply:
- The only supported file format is CSV. If you submit an invalid file format, the upload of that specific file will be prevented.
- It is required that all CSV files have a header row. If you upload a file without a header, the first row of data is treated as the header. To avoid losing the first row of the data, make sure to include headers in your files.
- The CSV file should have unique header names. It is not possible to have two columns with the same name within the same file.
For more details, see the File validation section.
Upload limits
Note that there is a cumulative file upload limit of 1GB. This means that the combined size of all files you upload should not exceed 1GB. If the total size of the uploaded files surpasses this limit, the upload may not be successful.
Delete files
You can remove uploaded files by clicking the Delete file button in the Your files panel. Please keep in mind that in order to delete a file, you must first remove all graph associations associated with it.
